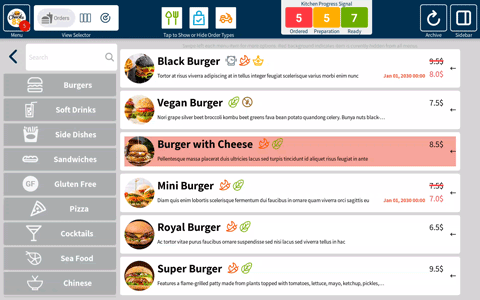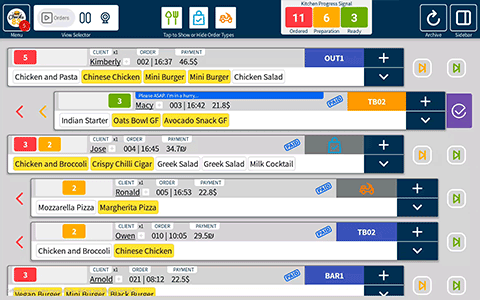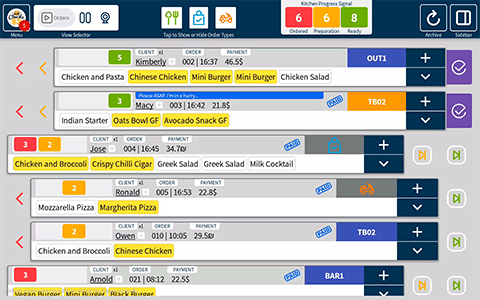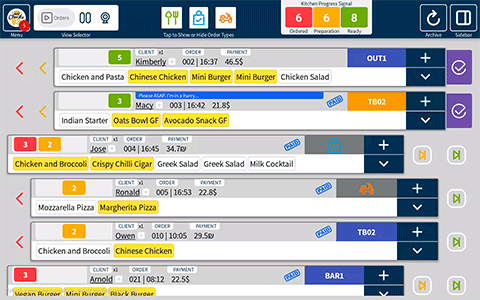Main Features / Quick HOW TO - Main icons
The Item Menu
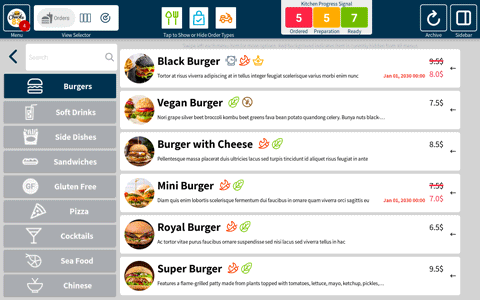
Change Item Price
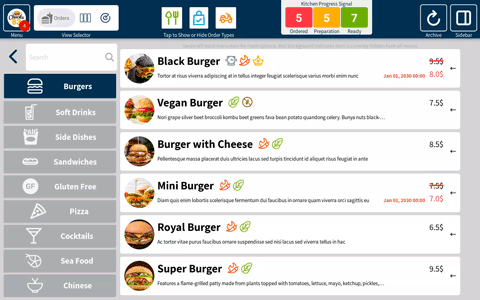
Note: Requires Admin Password – only authorized kitchen workers can execute this feature
Add a Temporary Kitchen Note
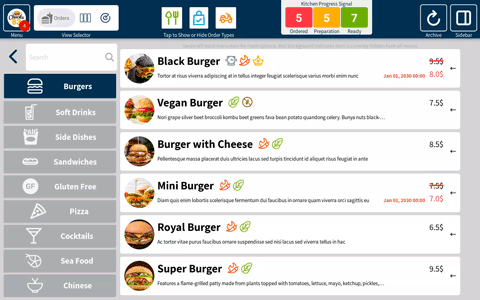
A temporary note added to item description. Useful sample: An item ingredient has been changed or missing
Note: Requires Admin Password – only authorized kitchen workers can execute this feature
Hide temporarily an item from sale
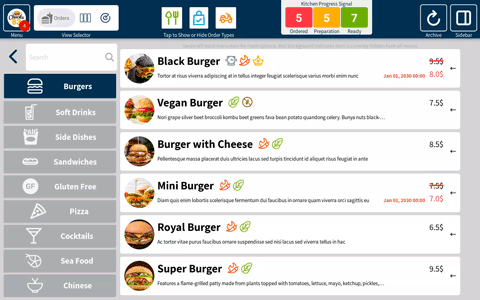
Temporary removal of an item from the menu. Useful sample: An item is not available for sale for any reason.
Show item again here.
Item is immediately hidden from client menu
Note: Requires Admin Password – only authorized kitchen workers can execute this feature
The View Selector
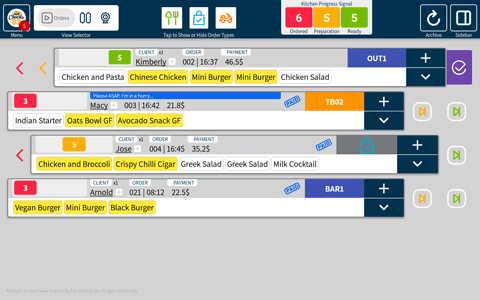
View Selector > Orders View
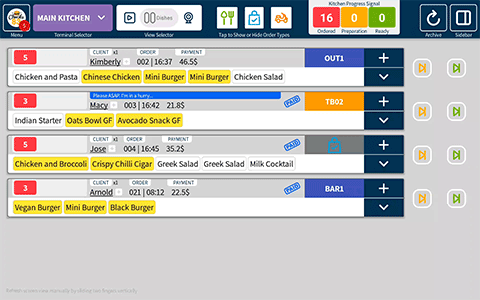
The Orders View mode enables to view all current order palettes and to promote the whole order from “Ordered” (red) to “Preparation” (orange) and finally to “Ready” (green).
When the palette is in the “Ready” state, a purple button will appear. Tap it to shift this order to today’s archive (means this order has been completely delivered to the client)
Note: Backward is also possible.
View Selector > Items View
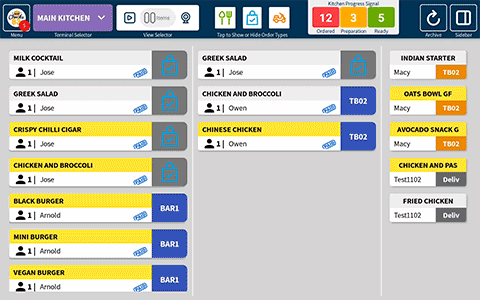
The Items View mode is a Drag & Drop feature enabling to shift an item from the left column (“Ordered”), to the middle column (“Preparation”), and to the right column (“Ready”).
When the item is in the right column the waiter is notified.
Learn more about waiter “Bonnes”.
This view is Terminal (Kitchen Stations) based, which means that each terminal will see only its’ related items as the admin linked them. E.g. The “Grill” terminal will see only the ordered burgers, whereas the “Bar” only the ordered cocktails
Note: 1. Tap on any item for more details. 2. Items with yellow background indicate these items the client asked for an option / extra / special request for them
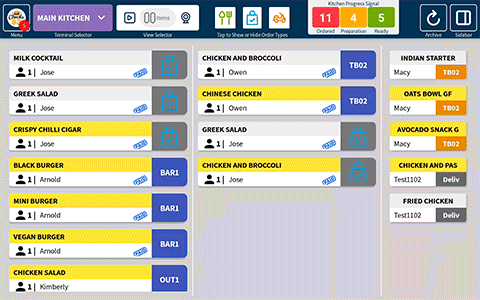
View Selector > Radar View
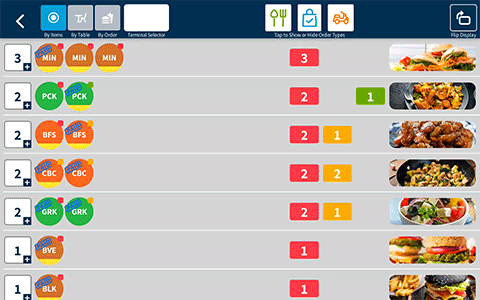
The Radar View enables you to better control your service and precise preparation. Select “By Items” if you prepare a line of the same items, select “By Table” if you what to ensure for example the order of the dishes served (First, then Main Course etc.), or select “By Order” to ensure the stage of all items in each order
In this view multi changes are possible – then confirm with the green check button that slides from the right side.
Learn more about the item 3-code and Terminal colors
The Order Types Filter
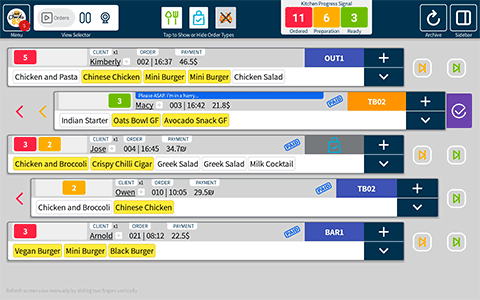
The Progress Signal
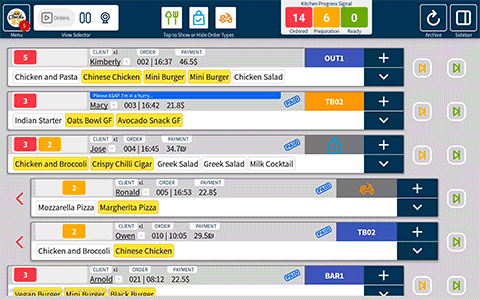
When any order is promoted to the next stage, this indicator will be automatically updated with all current items
The Order Palette
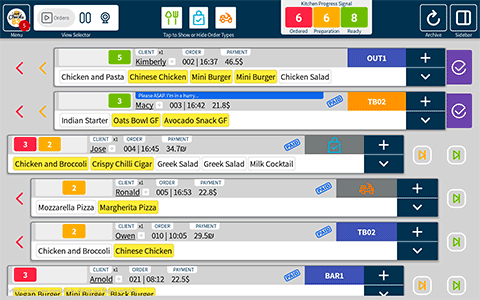
When any order is promoted to the next stage, this indicator will be automatically updated with all current items