
Menus
Every business is auto-generated with a Default Menu.
Default Menu is mainly for displaying all your items, just as a restaurant’s printed menu.
A best practice is to open custom menus and link items to them.
Custom menus are time-related, whereas the Default Menu is the fallback option to be displayed when no custom menu is live.
Custom menus are for business and selling purposes – such as “Lunch Menu, “Happy Hour Menu” etc. and intend to reflect the variety of items you intend to promote or sell when this menu is live (between its’ start and end hours).
System priority is to always display the live current custom menu over the Main Menu.
Currently, items prices do not change between menus. If needed same item for a specific menu with a different text or price – duplicate the item and link it only to the relevant menu.
Items can be related to one or more menus, as needed.
All items will be part of the Default Menu unless they are either “Archived” or “Hidden”.
Items can not be deleted once created, but they can be Archived not to be shown in Default Menu.
Archived items are controlled only by the Admin and are not time-related. An example of that could be an item served in the past and may return to the menu in the future. You do not want to delete it maybe for future use. Moreover, an item once created is linked to orders and ratings and can not be deleted.
Hidden items are controlled by the Kitchen app (with Admin password) intended for temporary use by setting their end time when it returns to the menu. An example of that is an item that is currently for any reason not available and needed to be hidden in all menus.
A best practice is not to overlap menus. System priority in case of menu overlapping: items from both menus will be displayed, and in case of duplicated items – the item will be shown once with the lower price.
Business Default Menu is displayed when no other menu is active.
When business is closed:
Default Menu will be displayed in the client app (even if there is a current custom menu defined by hours) unless the item is set to “Archived”.
When business is opened, 2 cases:
If there is an active custom menu – it will be displayed.
Else, if there is no active custom menu – Default Menu will be displayed, unless the item is unchecked in “Auto add to all menus”
An item…
– will be automatically linked to the Business Default Menu
– can be checked in its Item Setting as “Auto-add to all menus” [mainly for common items, like beverages, to avoid manually linking them over and over again to all menus]– can be unchecked in Item Setting > Menus from specific menus [this case overrides the “Auto-add” feature for this menu only]
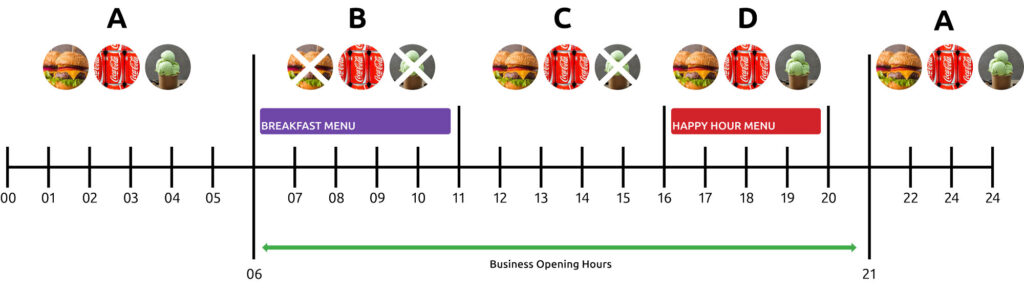
Menu test case example:
Our Business is open between 06:00 till 21:00.
Our business has 2 active menus: Breakfast Menu between 06-11 & Happy Hour Menu between 16-20.
3 Items:
CocaCola – “Auto add to all menus” > checked
SuperBurger – “Auto add to all menus” > checked, Happy Hour Menu > unchecked
Ice Cream- “Auto add to all menus” > unchecked, Happy Hour Menu > checked
Visibility is as follows:
Ice Cream – Visible in A (business is closed, the Default Menu is visible) and in D (checked to Happy Hour only)
SuperBurger – Visible in A, D, in C (when no active menu is available the Default Menu will show), and invisible in B (unchecked from Breakfast Menu)
CocaCola – Visible in all zones
IF CocaCola was “Auto add to all menus” > unchecked – it would not be visible in B, C, D
We need to implement:
– In Item > checkbox “Auto add to all menus” checked by default