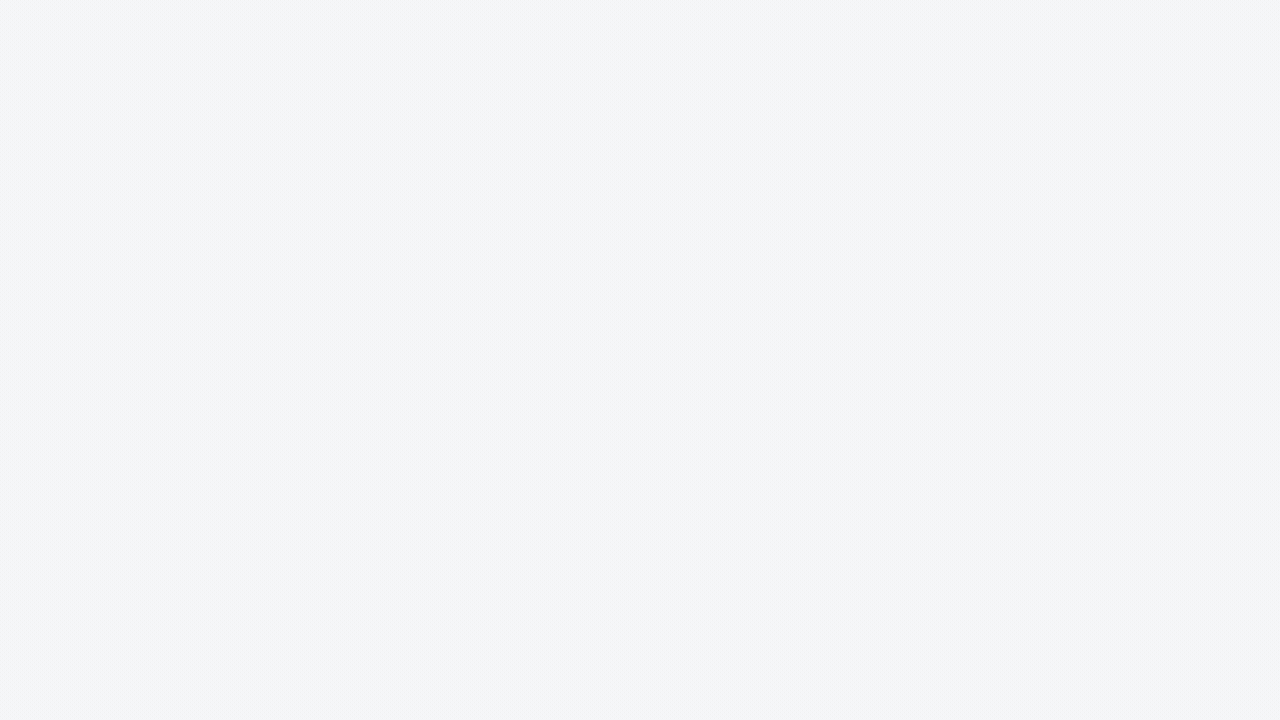Check these steps:
Onboarding
Get yourself a great start with DreamDiner!
To assist you, we have prepared a brief checklist of features to keep in mind. Even if you don’t need these features right now, it's good to know they exist and may be useful in the future.
Step 1
Business Settings
Business tagline, location, minimum for take-away orders, and additional details.
Go to > Admin dashboard > Your Business > Overview > Settings
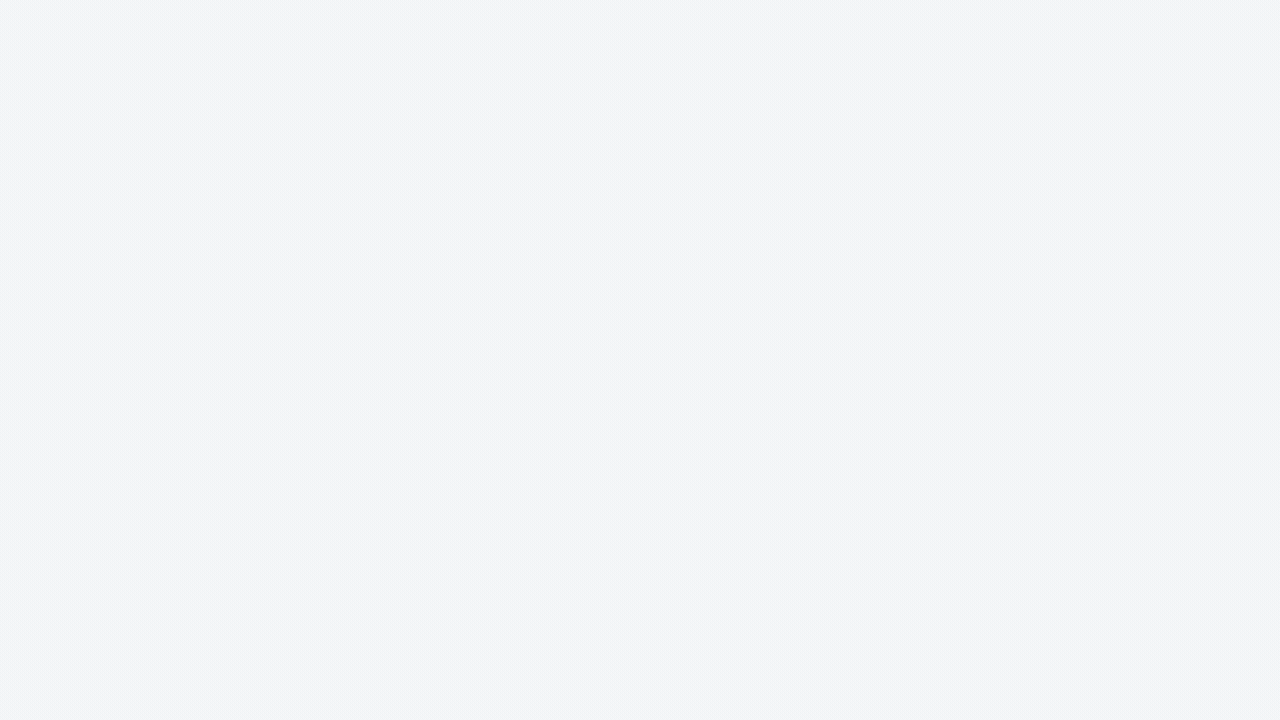
Step 2
Tables
Go to > Admin dashboard > Your Business > Overview > Tables
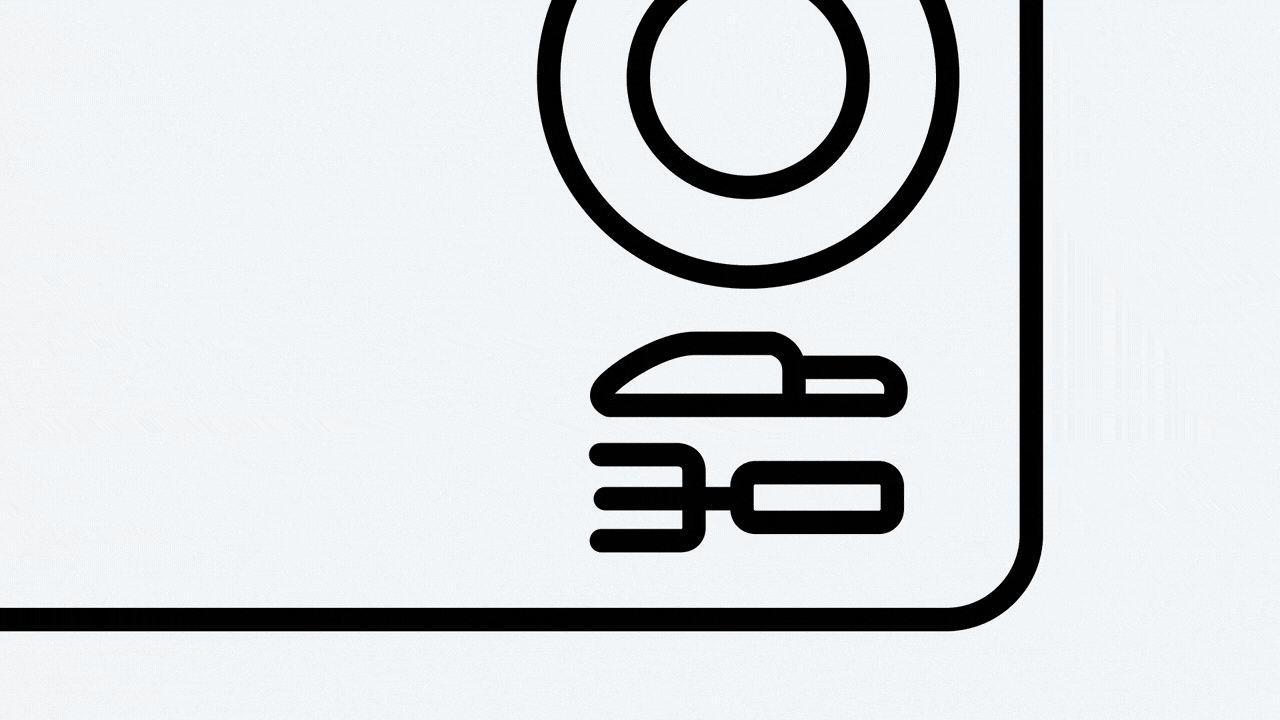
Step 3
Images
Go to > Admin dashboard > Your Business > Overview > Items
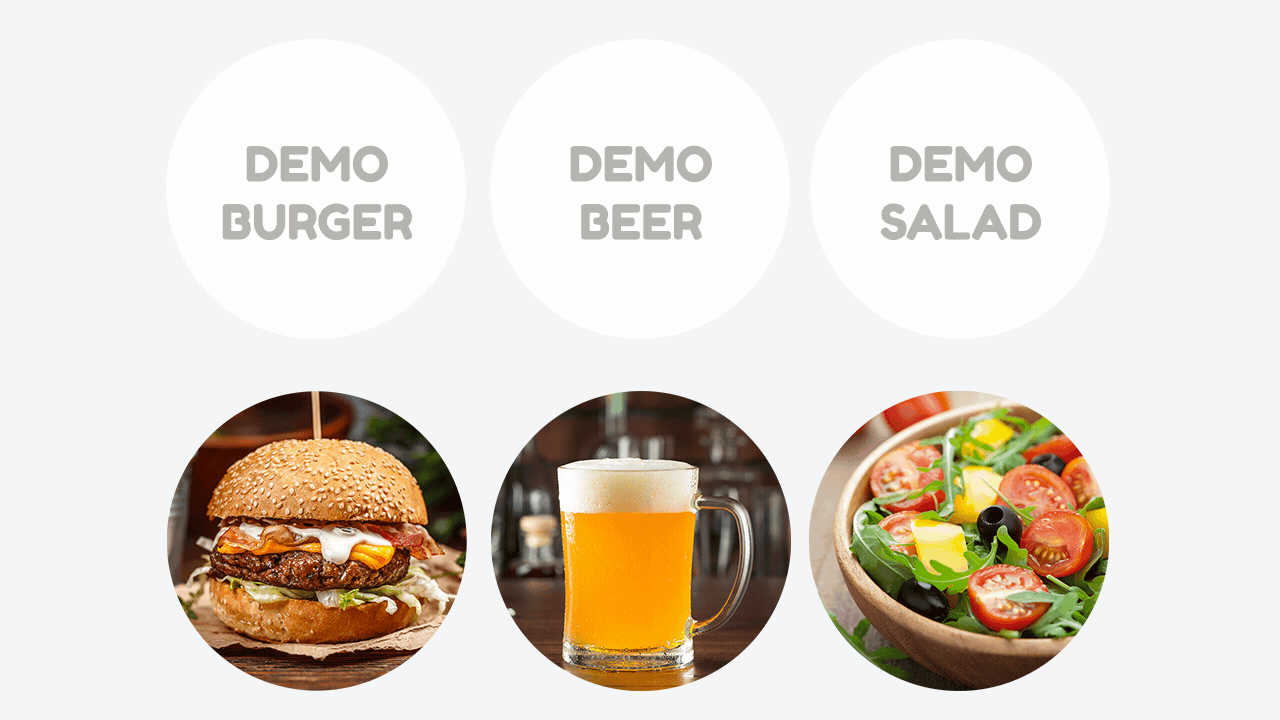
Step 4
Options
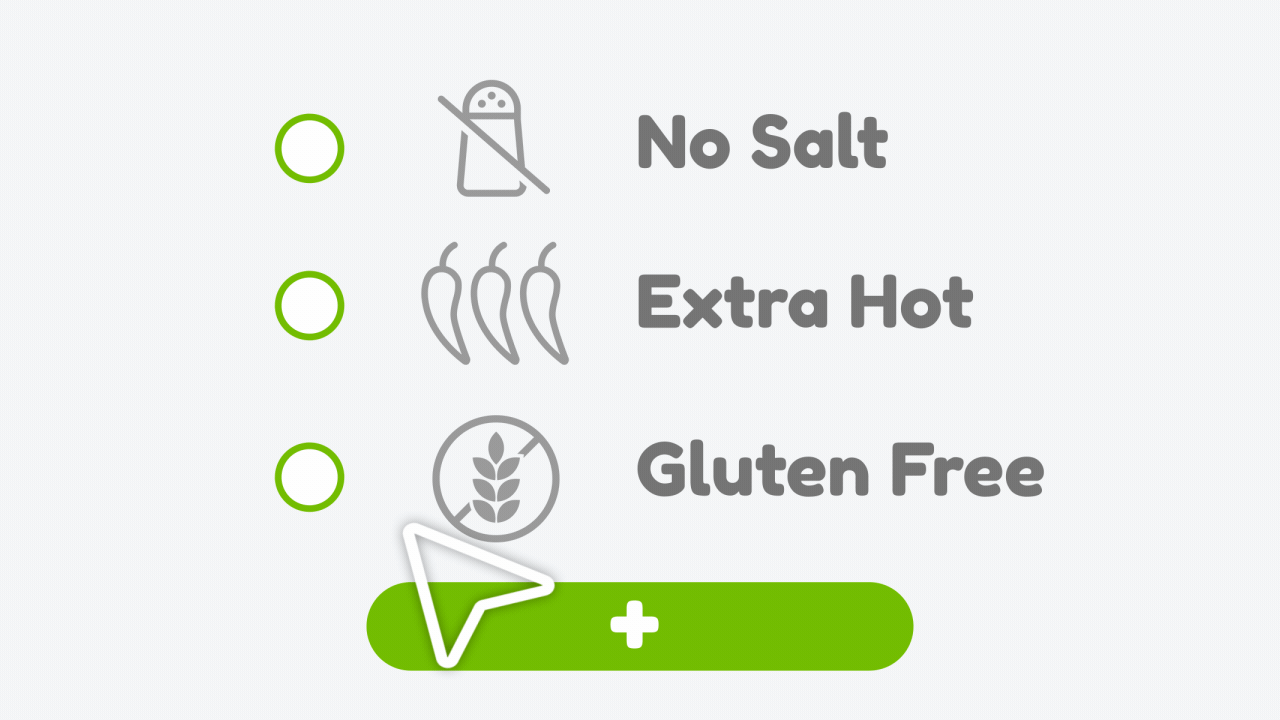
Step 5
Waiters
Go to > Admin dashboard > Your Business > Overview > Waiters
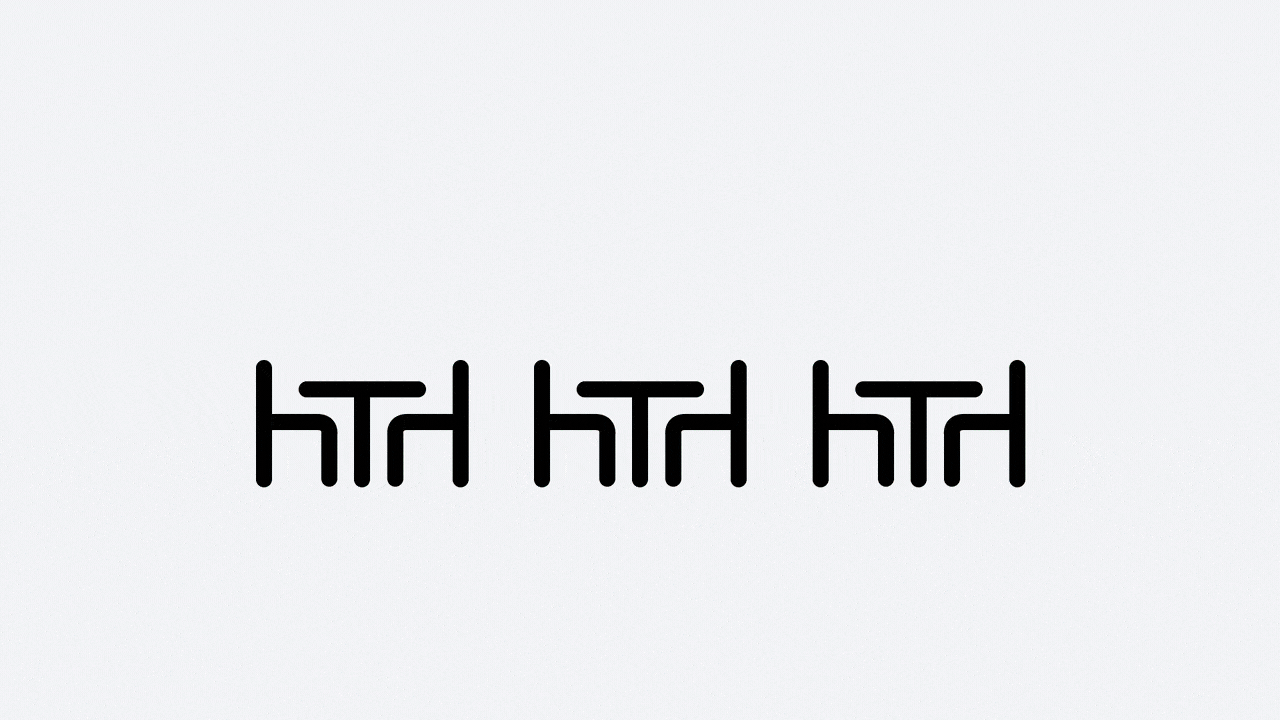
Step 6
Menus
Complete this task in two phases: first, add your menus; and then, assign menu prices to items.
Add menus:
Go to > Admin dashboard > Your Business > Overview > Menus
Assign to items:
Go to > Admin dashboard > Your Business > Overview > Items
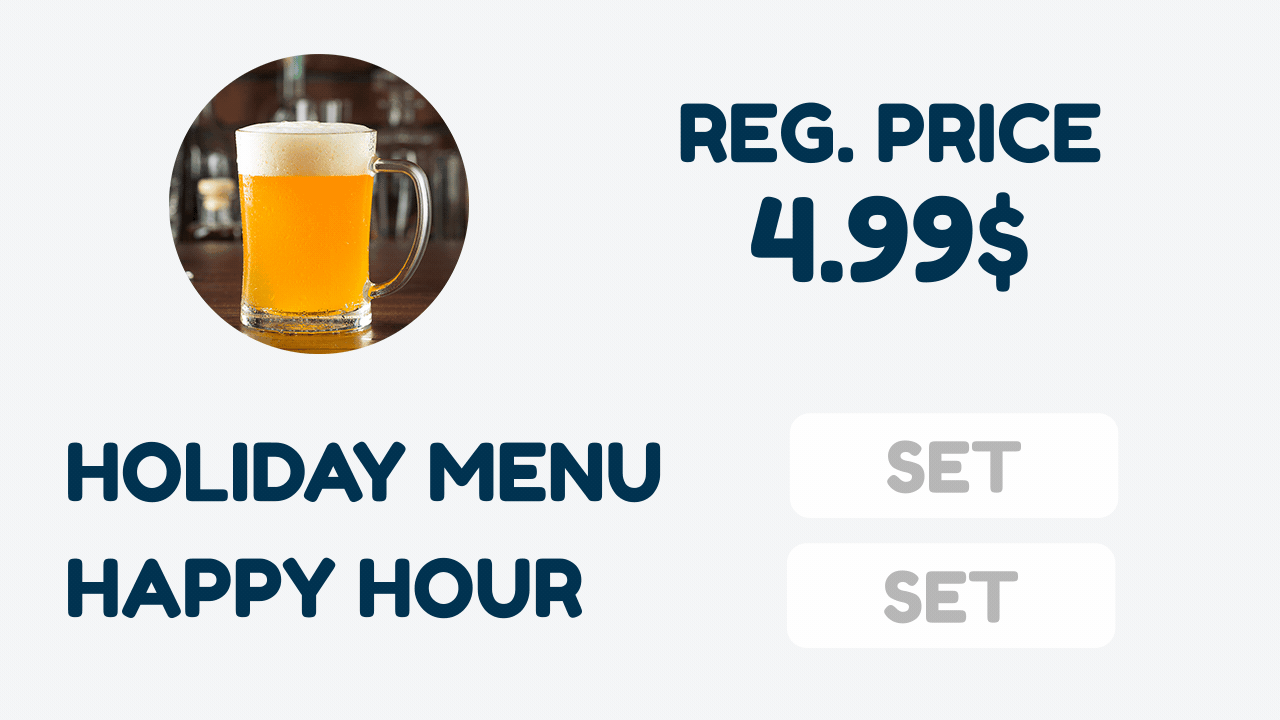
Step 7
Upgrade Plans
Go to > Admin dashboard > Your Business > Upgrade Plans
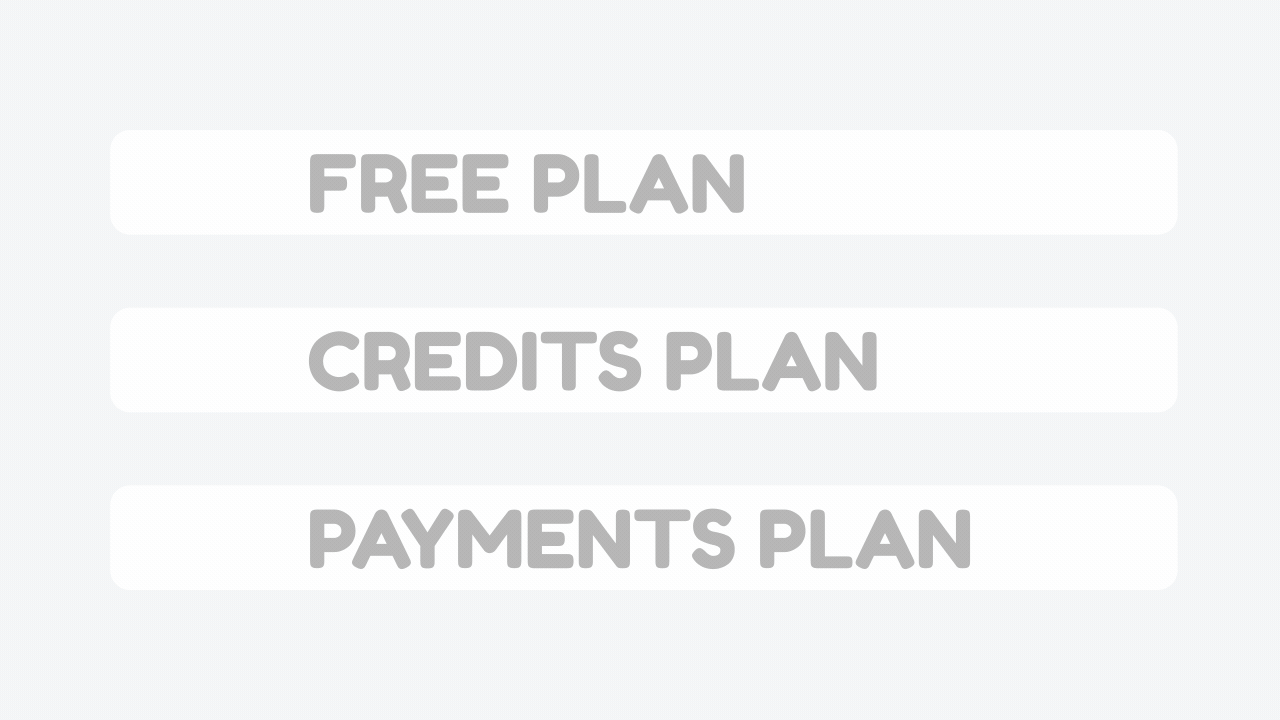
Step 8
Go LIVE!
Go to > Admin dashboard > Your Business > Overview card > set switch to LIVE
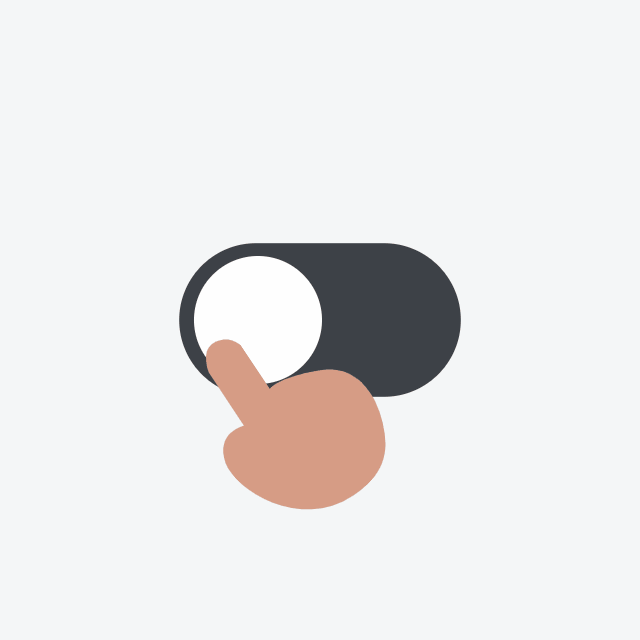
Step 9
Make an order
Go to > Admin dashboard > Your Business > Create an order card
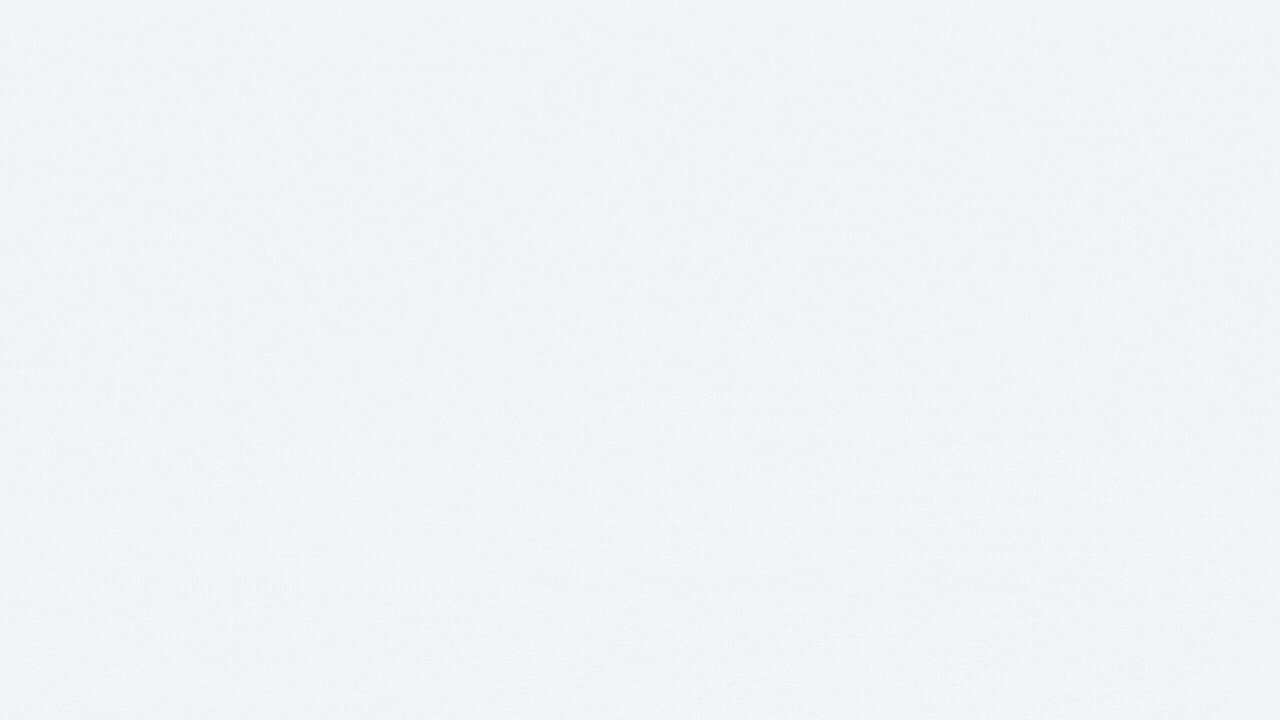
Step 10
Manage orders
Go to > Admin dashboard > Your Business > Orders Management card
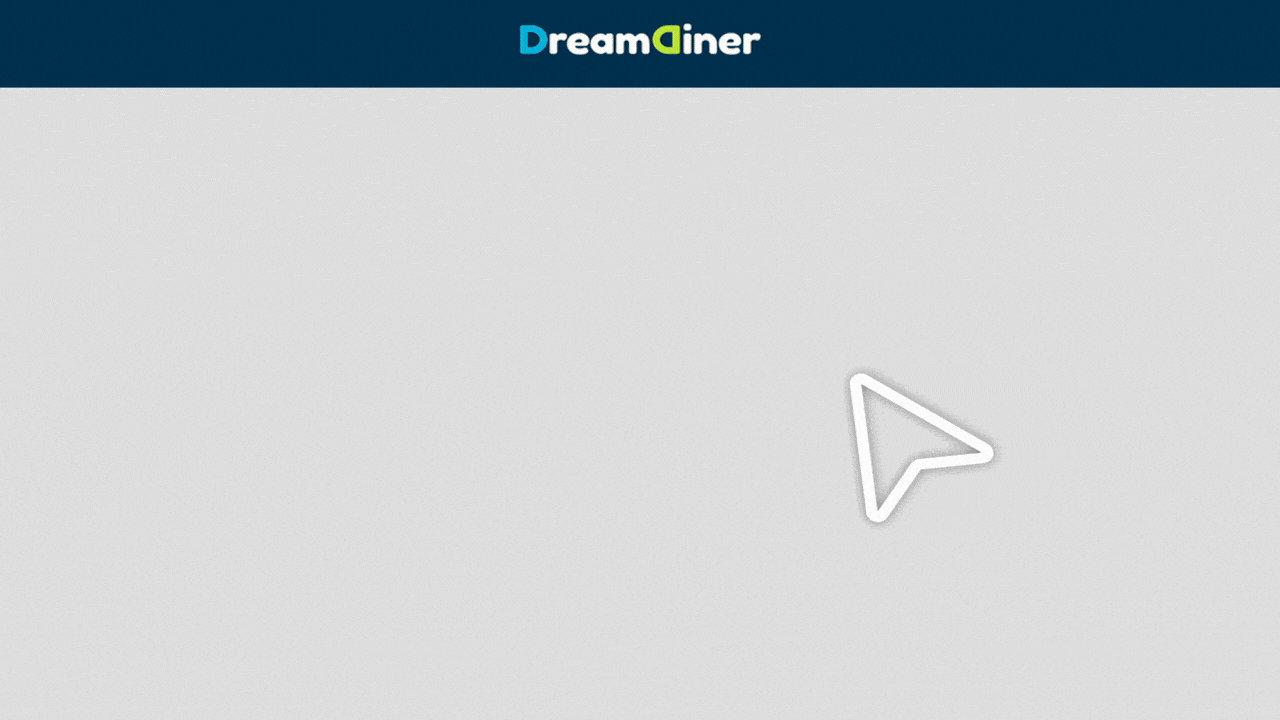
Step 11
The Prep App