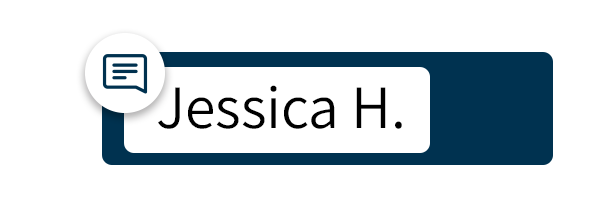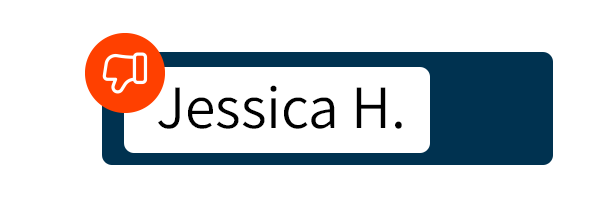Feature Setup Tutorial
Guest Confirmation Messages
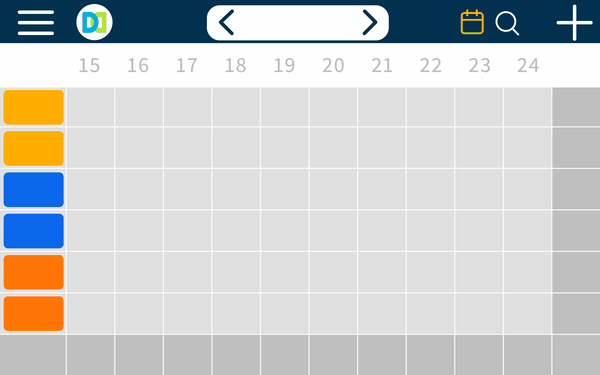
Your guests can now get a friendly WhatsApp message or SMS to confirm their reservation with two links: one to confirm and the other to decline. As they click, you will get immediate feedback on the reservation palette accordingly.