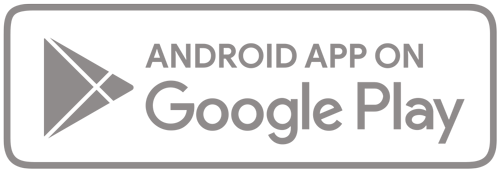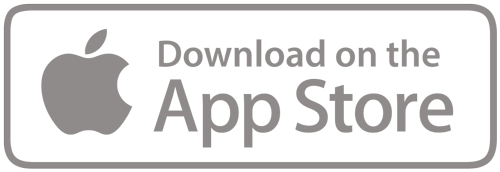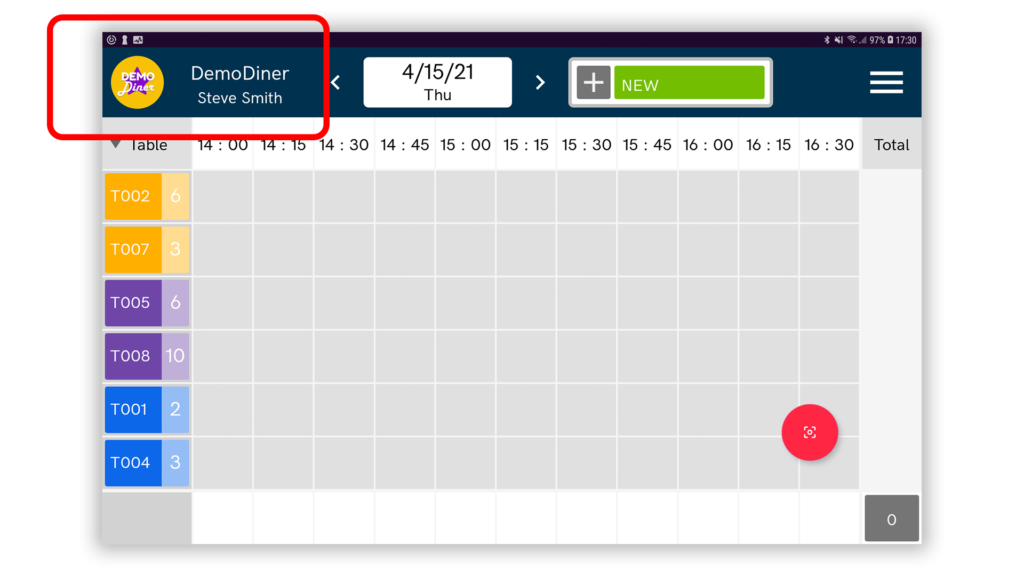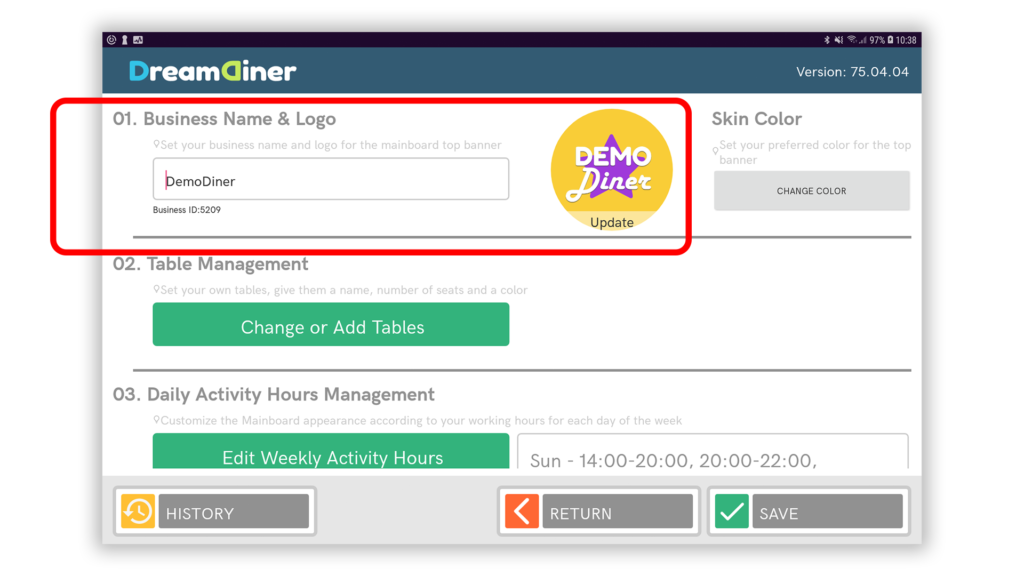New Version Released!
Restaurant
Reservations
Table Planner
Easily Optimize Your Reservations & Seating plans
Welcome On Board
DreamDiners’ Table Planner is a collaboration tool that organizes and optimizes your restaurant table reservations.
Developed by Restaurateurs – for Restaurateurs!
With a smart algorithm in the cloud, and in one glance, the Planner will show you all reservations, on which tables, on which hour, and if any table is free…
The Table Planner is a cross-platform multi-device system running in the cloud that will robust your restaurant reservations control.

DreamDiner Table Planner is a collaboration tool that organizes and optimizes your restaurant table reservations.
Developed by Restaurateurs – for Restaurateurs!
The Table Planner is a cross-platform multi-device system running in the cloud that will robust your restaurant reservations control.
With a smart algorithm in the cloud, and in one glance, the Planner will show you all reservations, on which tables, on which hour, and if any table is free…
Version 3.0 has been released with new and exciting features: (Some features may apply on selected devices only)
– Flexible and personal daily activity hours setup
– Send custom WhatsApp confirmation reservation message to clients
– Combine tables option for big reservations
– Upgrade by adding Credits with In-App-Purchase: No subscriptions, no commitments
– Mark clients as VIP, or if NO SHOW, tag to Blacklist.
– Zoom In or Zoom Out the MainBoard to see all reservations at a glance
– Reservation history + CSV export
Enjoy the DreamDiner Table Planner experience!
 DreamDiner Table Planner ist ein Kollaborationstool, das Ihre Restaurant-Tischreservierungen organisiert und optimiert.
Entwickelt von Restaurantbetreibern – für Restaurantbetreiber!
Der Table Planner ist ein plattformübergreifendes Multi-Geräte-System, das in der Cloud läuft und Ihnen stabile Kontrolle über Ihre Restaurantreservierungen bietet.
Mit einem intelligenten Algorithmus in der Cloud und auf einen Blick wird der Planer Ihnen alle Reservierungen anzeigen, an welchen Tischen, zu welcher Zeit sowie ob ein Tisch frei ist …
Version 3.0 mit neuen und spannenden Funktionen wurde jetzt veröffentlicht: (Einige Funktionen sind eventuell nur auf ausgewählten Geräten verfügbar)
– Flexible und persönliche Einstellung der persönlichen täglichen Aktivität
– Versenden individueller WhatsApp-Nachrichten zur Reservierungsbestätigung an Kunden
– Option zum Kombinieren von Tischen für große Reservierungen
– Upgrade zum Hinzufügen von Guthaben durch In-App-Kauf: Keine Abonnements, keine Verpflichtungen
– Markieren von Kunden als VIP oder als NICHT ERSCHIENEN, und zur schwarzen Liste hinzufügen.
– Herein- und Herauszoomen aus dem MainBoard, um alle Reservierungen auf einen Blick zu sehen
– Reservierungsverlauf + CSV-Bericht
Genießen Sie das Nutzungserlebnis von DreamDiner Table Planner!
Die Deutsch-Version der App ist jetzt verfügbar!
Weitere Informationen finden Sie auf DreamDiner.io
Profitieren Sie von einem weiteren Funktions-Update und grafischen Verbesserungen in Planner Version 3.0.
Erfahren Sie hier mehr:
enießen Sie das Nutzungserlebnis von DreamDiner Table Planner!
Die Deutsch-Version der App ist jetzt verfügbar!
DreamDiner Table Planner ist ein Kollaborationstool, das Ihre Restaurant-Tischreservierungen organisiert und optimiert.
Entwickelt von Restaurantbetreibern – für Restaurantbetreiber!
Der Table Planner ist ein plattformübergreifendes Multi-Geräte-System, das in der Cloud läuft und Ihnen stabile Kontrolle über Ihre Restaurantreservierungen bietet.
Mit einem intelligenten Algorithmus in der Cloud und auf einen Blick wird der Planer Ihnen alle Reservierungen anzeigen, an welchen Tischen, zu welcher Zeit sowie ob ein Tisch frei ist …
Version 3.0 mit neuen und spannenden Funktionen wurde jetzt veröffentlicht: (Einige Funktionen sind eventuell nur auf ausgewählten Geräten verfügbar)
– Flexible und persönliche Einstellung der persönlichen täglichen Aktivität
– Versenden individueller WhatsApp-Nachrichten zur Reservierungsbestätigung an Kunden
– Option zum Kombinieren von Tischen für große Reservierungen
– Upgrade zum Hinzufügen von Guthaben durch In-App-Kauf: Keine Abonnements, keine Verpflichtungen
– Markieren von Kunden als VIP oder als NICHT ERSCHIENEN, und zur schwarzen Liste hinzufügen.
– Herein- und Herauszoomen aus dem MainBoard, um alle Reservierungen auf einen Blick zu sehen
– Reservierungsverlauf + CSV-Bericht
Genießen Sie das Nutzungserlebnis von DreamDiner Table Planner!
Die Deutsch-Version der App ist jetzt verfügbar!
Weitere Informationen finden Sie auf DreamDiner.io
Profitieren Sie von einem weiteren Funktions-Update und grafischen Verbesserungen in Planner Version 3.0.
Erfahren Sie hier mehr:
enießen Sie das Nutzungserlebnis von DreamDiner Table Planner!
Die Deutsch-Version der App ist jetzt verfügbar! Table Planner, l’organisateur de tables de DreamDiner, est un outil collaboratif qui permet d’organiser et d’optimiser vos réservations de tables de restaurant.
Cette application a été conçue par des restaurateurs pour les restaurateurs !
Fonctionnant sur plusieurs dispositifs et adossé au cloud, Table Planner est une plateforme qui vous permet de gérer les réservations dans votre restaurant.
Grâce à son algorithme intelligent intégré au cloud et d’un seul coup d’œil, l’organisateur vous montrera toutes les réservations, les tables occupées, les heures prises et les tables libres…
La version 3.0 est disponible. Elle présente de nouvelles fonctionnalités toutes passionnantes : (certaines ne sont prises en charge que par des appareils spécifiques)
– Gestion quotidienne des heures d’activités de façons flexible et personnalisée
– Envoi de message personnalisé pour la confirmation de réservation aux clients sur WhatsApp
– Option de regroupement de tables pour les grandes réservations
– Mise à niveau avec des crédits obtenus grâce aux achats intégrés dans l’application : pas d’abonnement, pas d’engagement
– Marquez des clients comme VIP ou, À L’OPPOSÉ, mettez-les sur la liste noire.
– Agrandissez ou réduisez sur le tableau principal pour voir toutes les réservations d’un coup d’œil
– Historique des réservations + exportation au format CSV
Profitez de l’expérience de l’organisateur de table Table Planner de DreamDiner !
La version Français de l’appli est maintenant disponible !
Table Planner, l’organisateur de tables de DreamDiner, est un outil collaboratif qui permet d’organiser et d’optimiser vos réservations de tables de restaurant.
Cette application a été conçue par des restaurateurs pour les restaurateurs !
Fonctionnant sur plusieurs dispositifs et adossé au cloud, Table Planner est une plateforme qui vous permet de gérer les réservations dans votre restaurant.
Grâce à son algorithme intelligent intégré au cloud et d’un seul coup d’œil, l’organisateur vous montrera toutes les réservations, les tables occupées, les heures prises et les tables libres…
La version 3.0 est disponible. Elle présente de nouvelles fonctionnalités toutes passionnantes : (certaines ne sont prises en charge que par des appareils spécifiques)
– Gestion quotidienne des heures d’activités de façons flexible et personnalisée
– Envoi de message personnalisé pour la confirmation de réservation aux clients sur WhatsApp
– Option de regroupement de tables pour les grandes réservations
– Mise à niveau avec des crédits obtenus grâce aux achats intégrés dans l’application : pas d’abonnement, pas d’engagement
– Marquez des clients comme VIP ou, À L’OPPOSÉ, mettez-les sur la liste noire.
– Agrandissez ou réduisez sur le tableau principal pour voir toutes les réservations d’un coup d’œil
– Historique des réservations + exportation au format CSV
Profitez de l’expérience de l’organisateur de table Table Planner de DreamDiner !
La version Français de l’appli est maintenant disponible !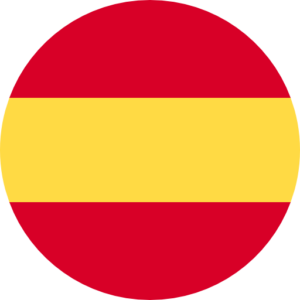 El Planificador de mesas de restaurante DreamDiner es una herramienta de colaboración que organiza y optimiza las reservas de mesas de su restaurante.
¡Desarrollada por dueños de restaurantes para dueños de restaurantes!
El Planificador de mesas es un sistema que opera con multiples dispositivos y plataformas y se ejecuta en la nube, que fortalecerá el control de las reservas de su restaurante.
Gracias a un algoritmo inteligente alojado en la nube, el administrador le mostrará al instante todas las reservas: en qué mesas, a qué hora, y si hay mesas libres.
Se ha lanzado la version 3.0 con fascinantes características nuevas (algunas se aplican a ciertos dispositivos seleccionados):
– Configuración de horario de atención diario, personal y flexible
– Envíe a los clientes mensajes de confirmación de reservas personalizados por WhatsApp
– Combine mesas para reservas grandes
– Actualice agregando créditos con una compra integrada: sin suscripción, sin compromisos
– Marque clientes VIP, o si no se presentan, NO SHOW en la lista negra.
– Acerque o aleje el panel principal para ver todas las reservas de un vistazo
– Historial de reservas y exportación a CSV
¡Disfrute de la experiencia con el Planificador de mesas de restaurante DreamDiner!
Ya está disponible la versión en idioma español de la aplicación.
El Planificador de mesas de restaurante DreamDiner es una herramienta de colaboración que organiza y optimiza las reservas de mesas de su restaurante.
¡Desarrollada por dueños de restaurantes para dueños de restaurantes!
El Planificador de mesas es un sistema que opera con multiples dispositivos y plataformas y se ejecuta en la nube, que fortalecerá el control de las reservas de su restaurante.
Gracias a un algoritmo inteligente alojado en la nube, el administrador le mostrará al instante todas las reservas: en qué mesas, a qué hora, y si hay mesas libres.
Se ha lanzado la version 3.0 con fascinantes características nuevas (algunas se aplican a ciertos dispositivos seleccionados):
– Configuración de horario de atención diario, personal y flexible
– Envíe a los clientes mensajes de confirmación de reservas personalizados por WhatsApp
– Combine mesas para reservas grandes
– Actualice agregando créditos con una compra integrada: sin suscripción, sin compromisos
– Marque clientes VIP, o si no se presentan, NO SHOW en la lista negra.
– Acerque o aleje el panel principal para ver todas las reservas de un vistazo
– Historial de reservas y exportación a CSV
¡Disfrute de la experiencia con el Planificador de mesas de restaurante DreamDiner!
Ya está disponible la versión en idioma español de la aplicación.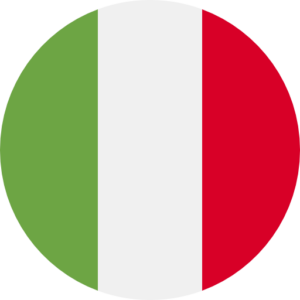
Il gestore dei tavoli DreamDiner è uno strumento di collaborazione che organizza e ottimizza le prenotazioni dei tavoli al ristorante.
Sviluppato da ristoratori per i ristoratori!
Il gestore dei tavoli è un sistema multi-dispositivo e multipiattaforma, in funzione nel cloud, che potenzierà il controllo delle prenotazioni del ristorante.
Grazie a un algoritmo intelligente nel cloud, il gestore consente la visualizzazione complessiva di tutte le prenotazioni, dei tavoli prenotati, dell’orario e dei tavoli rimasti liberi…
La versione 3.0 è distribuita con nuove funzioni entusiasmanti: (alcune funzioni possono essere presenti solo su dispositivi selezionati)
– Impostazione flessibile e personale delle ore di attività giornaliere
– Invio ai clienti di un messaggio di conferma di prenotazione personalizzato tramite WhatsApp
– Opzione di abbinamento dei tavoli per grandi prenotazioni
– Esecuzione dell’upgrade aggiungendo crediti con acquisto integrato nell’applicazione: nessun abbonamento, nessun impegno
– Possibilità di contrassegnare i clienti come VIP o, in caso di MANCATA PRESENTAZIONE, di aggiungerli alla lista nera.
– Ingrandimento o riduzione del pannello principale per visualizzare complessivamente tutte le prenotazioni
– Cronologia delle prenotazioni + esportazione CSV
Goditi l’esperienza con il gestore dei tavoli DreamDiner!
È ora disponibile la versione in italiano dell’app!
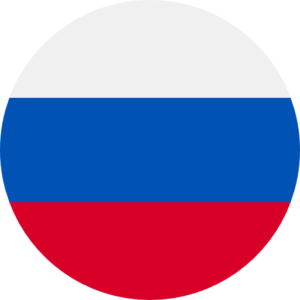 DreamDiner Table Planner – это инструмент для совместной работы, который организует и оптимизирует резервирование столиков в ресторане.
Разработано рестораторами – для рестораторов!
Table Planner – это кроссплатформенная система с несколькими устройствами, работающая в облаке, которая обеспечит надежный контроль за вашим бронированием в ресторане.
Благодаря интеллектуальному алгоритму в облаке и сразу Planner покажет вам все бронирования, на каких столиках, в какой час и свободен ли какой-либо столик…
Версия 3.0 была выпущена с новыми интересными функциями (некоторые функции могут применяться только на выбранных устройствах):
– Гибкая и персональная настройка ежедневных часов активности
– Возможность отправить клиентам сообщение с подтверждением бронирования в WhatsApp
– Возможность комбинирования столиков для больших заказов
– Обновления при добавлении кредитов с покупкой в приложении: без подписок, без обязательств
– Пометка клиентов как VIP или, если метка НЕ ПОКАЗЫВАТЬ, пометка их в Черный список.
– Увеличение или уменьшение масштаба Главной панели, чтобы сразу увидеть все бронирования
– История бронирования + экспорт CSV
Получайте удовольствие, пользуясь DreamDiner Table Planner!
Теперь доступна испанская языковая версия приложения.
DreamDiner Table Planner – это инструмент для совместной работы, который организует и оптимизирует резервирование столиков в ресторане.
Разработано рестораторами – для рестораторов!
Table Planner – это кроссплатформенная система с несколькими устройствами, работающая в облаке, которая обеспечит надежный контроль за вашим бронированием в ресторане.
Благодаря интеллектуальному алгоритму в облаке и сразу Planner покажет вам все бронирования, на каких столиках, в какой час и свободен ли какой-либо столик…
Версия 3.0 была выпущена с новыми интересными функциями (некоторые функции могут применяться только на выбранных устройствах):
– Гибкая и персональная настройка ежедневных часов активности
– Возможность отправить клиентам сообщение с подтверждением бронирования в WhatsApp
– Возможность комбинирования столиков для больших заказов
– Обновления при добавлении кредитов с покупкой в приложении: без подписок, без обязательств
– Пометка клиентов как VIP или, если метка НЕ ПОКАЗЫВАТЬ, пометка их в Черный список.
– Увеличение или уменьшение масштаба Главной панели, чтобы сразу увидеть все бронирования
– История бронирования + экспорт CSV
Получайте удовольствие, пользуясь DreamDiner Table Planner!
Теперь доступна испанская языковая версия приложения.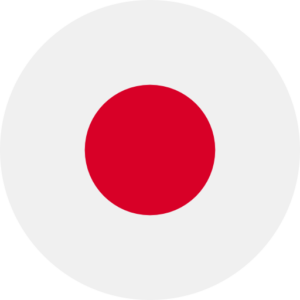 DreamDiner Table Plannerは、レストランのテーブル予約を体系づけて最適化するコラボレーションツールです。
レストラン支配人のために、レストラン支配人により開発されました!
Table Plannerはクラウド中で作動するクロスプラットフォームのマルチデバイスシステムで、レストランの予約管理を確実なものにします。
クラウド中のスマートアルゴリズムで、どのテーブルで、どの時間に、そして空いているテーブルの有無などの全ての予約情報をPlannerは一目で表示します。
素晴らしい新機能を搭載したバージョン3.0がリリースされました:(幾つかの機能は選択したデバイスのみに適用されます)
– フレキシブルでパーソナルな毎日の活動時間の設定
– カスタムWhatsApp予約確認メッセージを顧客へ送信
– 大人数の予約のための結合テーブルオプション
– アプリ内課金でクレジットを追加してアップグレード: サブスクリプション無し、縛り無し
– 顧客をVIPとしてマーク、または予約無断キャンセルの場合、ブラックリストに入れる。
– 全ての予約を一目で見るために、メインボードをズームインまたはズームアウト
– 予約履歴 + CVSエクスポート
DreamDiner Table Plannerでの体験をお楽しみください!
DreamDiner Table Plannerは、レストランのテーブル予約を体系づけて最適化するコラボレーションツールです。
レストラン支配人のために、レストラン支配人により開発されました!
Table Plannerはクラウド中で作動するクロスプラットフォームのマルチデバイスシステムで、レストランの予約管理を確実なものにします。
クラウド中のスマートアルゴリズムで、どのテーブルで、どの時間に、そして空いているテーブルの有無などの全ての予約情報をPlannerは一目で表示します。
素晴らしい新機能を搭載したバージョン3.0がリリースされました:(幾つかの機能は選択したデバイスのみに適用されます)
– フレキシブルでパーソナルな毎日の活動時間の設定
– カスタムWhatsApp予約確認メッセージを顧客へ送信
– 大人数の予約のための結合テーブルオプション
– アプリ内課金でクレジットを追加してアップグレード: サブスクリプション無し、縛り無し
– 顧客をVIPとしてマーク、または予約無断キャンセルの場合、ブラックリストに入れる。
– 全ての予約を一目で見るために、メインボードをズームインまたはズームアウト
– 予約履歴 + CVSエクスポート
DreamDiner Table Plannerでの体験をお楽しみください! DreamDiner Table Planner(梦幻餐厅餐桌计划助手)是一个协作工具,可以组织和优化您的餐厅餐桌预订。
由餐馆老板开发–为众多餐馆老板设计!
Table Planner(餐桌计划助手)是一个运行在云端的跨平台多设备系统,可增强你的餐厅预订管控。
通过云端智能算法,只需一瞥,该计划助手就会显示所有的预订信息,在哪个桌位、何时,以及是否有任何餐桌有空位……
版本3.0已发布了全新精彩功能:(一些功能可能只适用于选定设备)
– 灵活的个人每日活动时间设置
– 向客户发送自定义WhatsApp确认预订消息
– 合并餐桌选项用于大型预订
– 可通过增加应用内购买积分进行升级:无需订阅,无需承诺
– 将客户标记为VIP,若未到场则标记为黑名单。
– 放大或缩小主面板查看,所有预订一目了然
– 预订历史+ CSV格式导出
尽享DreamDiner Table Planner(梦幻餐厅餐桌计划助手)的体验!
本应用汉化版正式上线啦!
DreamDiner Table Planner(梦幻餐厅餐桌计划助手)是一个协作工具,可以组织和优化您的餐厅餐桌预订。
由餐馆老板开发–为众多餐馆老板设计!
Table Planner(餐桌计划助手)是一个运行在云端的跨平台多设备系统,可增强你的餐厅预订管控。
通过云端智能算法,只需一瞥,该计划助手就会显示所有的预订信息,在哪个桌位、何时,以及是否有任何餐桌有空位……
版本3.0已发布了全新精彩功能:(一些功能可能只适用于选定设备)
– 灵活的个人每日活动时间设置
– 向客户发送自定义WhatsApp确认预订消息
– 合并餐桌选项用于大型预订
– 可通过增加应用内购买积分进行升级:无需订阅,无需承诺
– 将客户标记为VIP,若未到场则标记为黑名单。
– 放大或缩小主面板查看,所有预订一目了然
– 预订历史+ CSV格式导出
尽享DreamDiner Table Planner(梦幻餐厅餐桌计划助手)的体验!
本应用汉化版正式上线啦! DreamDinner Table Planner는 레스토랑 테이블 예약을 구성하고 최적화하는 콜라보레이션 도구입니다.
레스토랑 경영자들이 레스토랑 경영자들을 위해 개발했습니다!
Table Planner는 클라우드에서 실행되는 교차 플랫폼 다중 장치 시스템으로, 레스토랑 예약 관리를 도와드립니다.
클라우드의 스마트 알고리즘을 통해, 예약자는 모든 예약, 테이블, 시간 및 비어 있는 테이블을 한눈에 볼 수 있습니다.
버전 3.0은 흥미로운 신규 기능과 함께 출시되었습니다. (일부 기능은 특정 장치에만 적용될 수 있습니다.)
– 유연하고 개인적인 일일 활동 시간 설정
– 고객에게 맞춤형 WhatsApp 예약 확인 메시지 전송
– 대규모 예약을 위한 테이블 통합 옵션
– 인앱 구매 시 크레딧을 추가하여 업그레이드: 구독, 약정 없음
– 클라이언트를 VIP로 표시하거나 노쇼일 경우 블랙리스트에 태그.
– 메인보드를 확대 또는 축소하여 모든 예약을 한눈에 확인
– 예약 내역 + CSV 내보내기
DreamDiner Table Planner 체험을 즐기세요!
더 많은 정보를 원하시면 DreamDiner.io를 방문하세요.
DreamDinner Table Planner는 레스토랑 테이블 예약을 구성하고 최적화하는 콜라보레이션 도구입니다.
레스토랑 경영자들이 레스토랑 경영자들을 위해 개발했습니다!
Table Planner는 클라우드에서 실행되는 교차 플랫폼 다중 장치 시스템으로, 레스토랑 예약 관리를 도와드립니다.
클라우드의 스마트 알고리즘을 통해, 예약자는 모든 예약, 테이블, 시간 및 비어 있는 테이블을 한눈에 볼 수 있습니다.
버전 3.0은 흥미로운 신규 기능과 함께 출시되었습니다. (일부 기능은 특정 장치에만 적용될 수 있습니다.)
– 유연하고 개인적인 일일 활동 시간 설정
– 고객에게 맞춤형 WhatsApp 예약 확인 메시지 전송
– 대규모 예약을 위한 테이블 통합 옵션
– 인앱 구매 시 크레딧을 추가하여 업그레이드: 구독, 약정 없음
– 클라이언트를 VIP로 표시하거나 노쇼일 경우 블랙리스트에 태그.
– 메인보드를 확대 또는 축소하여 모든 예약을 한눈에 확인
– 예약 내역 + CSV 내보내기
DreamDiner Table Planner 체험을 즐기세요!
더 많은 정보를 원하시면 DreamDiner.io를 방문하세요. O Planejador de Mesa do DreamDiner é uma ferramenta de colaboração que organiza e otimiza as suas reservas de mesa em restaurantes.
Desenvolvido por Restaurateurs para Restaurateurs!
O Planejador de Mesa é um sistema multiplataforma e multidispositivo na nuvem que irá gerenciar o controle de reservas em restaurantes.
Com um algoritmo inteligente na nuvem, em um piscar de olhos o planejador mostrará todas as mesas reservadas por horário e se alguma mesa está livre…
A versão 3.0 foi lançada com recursos novos e interessantes: (alguns recursos podem ser aplicados somente em dispositivos selecionados)
– Configuração flexível e pessoal de horas de atividade diária
– Envie mensagem personalizada de confirmação de reserva do WhatsApp aos clientes
– Opção de combinação de mesas para grandes reservas
– Atualize adicionando créditos com compra no aplicativo: sem assinaturas, sem compromissos
– Marque clientes como VIP ou, se NÃO APARECER, marque na lista negra.
– Amplie ou reduza o MainBoard para ver todas as reservas rapidamente
– Histórico de reservas + exportação de CSV
Aproveite a experiência com o Planejador de Mesa do DreamDiner!
Para obter mais informações, visite DreamDiner.io
O Planejador de Mesa do DreamDiner é uma ferramenta de colaboração que organiza e otimiza as suas reservas de mesa em restaurantes.
Desenvolvido por Restaurateurs para Restaurateurs!
O Planejador de Mesa é um sistema multiplataforma e multidispositivo na nuvem que irá gerenciar o controle de reservas em restaurantes.
Com um algoritmo inteligente na nuvem, em um piscar de olhos o planejador mostrará todas as mesas reservadas por horário e se alguma mesa está livre…
A versão 3.0 foi lançada com recursos novos e interessantes: (alguns recursos podem ser aplicados somente em dispositivos selecionados)
– Configuração flexível e pessoal de horas de atividade diária
– Envie mensagem personalizada de confirmação de reserva do WhatsApp aos clientes
– Opção de combinação de mesas para grandes reservas
– Atualize adicionando créditos com compra no aplicativo: sem assinaturas, sem compromissos
– Marque clientes como VIP ou, se NÃO APARECER, marque na lista negra.
– Amplie ou reduza o MainBoard para ver todas as reservas rapidamente
– Histórico de reservas + exportação de CSV
Aproveite a experiência com o Planejador de Mesa do DreamDiner!
Para obter mais informações, visite DreamDiner.io “פלאנר” מתכנן השולחנות וההזמנות של דרימדיינר הוא כלי שיתופי בין מנהלי המסעדה והאחמ”שים ומטרתו לארגן ולייעל את ההזמנות במסעדה.
פותח על ידי מסעדנים – עבור מסעדנים
הפלאנר יכול לפעול על מספר מכשירים בו-זמנית (גם אנדרואיד וגם אפל) באופן שיתופי, כך שכולם יכולים גם לעדכן בו-זמנית וגם להיות מעודכנים בזמן אמת במצב ההזמנות.
בעזרת אלגוריתם חכם בענן, ובמבט אחד, המתכנן יראה לכם את כל ההזמנות, באילו שולחנות, באיזו שעה, ואם נשאר שולחן פנוי …
“פלאנר” מתכנן השולחנות וההזמנות של דרימדיינר הוא כלי שיתופי בין מנהלי המסעדה והאחמ”שים ומטרתו לארגן ולייעל את ההזמנות במסעדה.
פותח על ידי מסעדנים – עבור מסעדנים
הפלאנר יכול לפעול על מספר מכשירים בו-זמנית (גם אנדרואיד וגם אפל) באופן שיתופי, כך שכולם יכולים גם לעדכן בו-זמנית וגם להיות מעודכנים בזמן אמת במצב ההזמנות.
בעזרת אלגוריתם חכם בענן, ובמבט אחד, המתכנן יראה לכם את כל ההזמנות, באילו שולחנות, באיזו שעה, ואם נשאר שולחן פנוי …
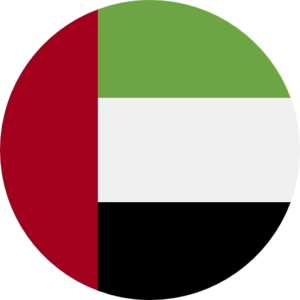
داة تخطيط الموائد DreamDiner عبارة عن أداة للتعاون تعمل على تنظيم حجوزات الموائد في مطعمك وتحسينها. ابتكار من أصحاب المطاعم لأصحاب المطاعم! أداة تخطيط الموائد عبارة عن نظام يتوافق مع مختلف أنظمة التشغيل ويعمل على أجهزة متعددة بتشغيل سحابي وسيعزز التحكم في حجوزات مطعمك. باستخدام خوارزمية ذكية في السحابة، وبلمحة واحدة، ستبين لك أداة التخطيط كل الحجوزات، والموائد المحجوزة، وساعة الحجز، وما إذا كانت هناك أي مائدة خالية… لقد تم إطلاق الإصدار 3.0 بميزات جديدة ومثيرة: (قد تسري بعض الميزات على أجهزة معينة فقط) – إعداد ساعات النشاط اليومية بشكل مرن ومخصص– إرسال رسالة مخصصة لتأكيد الحجز إلى العملاء عبر برنامج WhatsApp – خيار لدمج الموائد من أجل الحجوزات الكبيرة – الترقية عن طريق إضافة رصيد باستخدام الشراء من داخل التطبيق: لا توجد اشتراكات، لا توجد التزامات – وضع وسم على العملاء باعتبارهم شخصيات مهمة أو وضع علامة إضافة إلى قائمة الحظر في حالة عدم الحضور – تكبير أو تصغير للوحة الرئيسية لرؤية كل الحجوزات بلمحة سريعة – تاريخ الحجز + التصدير إلى ملف بصيغة CSV استمتع بتجربة أداة تخطيط الموائد DreamDiner! للاطلاع على مزيد من المعلومات، قم بزيارة الموقع DreamDiner.io
Tutorials
New Reservation
Reservation Update
One-Tap Reservation
Drag & Drop
Confirmation Messages
Mainboard Views
Activity Timetable
Waiting Lists
HOW TO
@Development
Wizard | Timezone | Table Order | Out-of-Activity Reservation Alert | Change Reservation date | Cloud Messaging | Email Verification | Waiting List | Preview Reservation |
Presenting Android Tablet App. Images may vary in upcoming app versions and device platforms.
SETUP & GET STARTED
Reservations
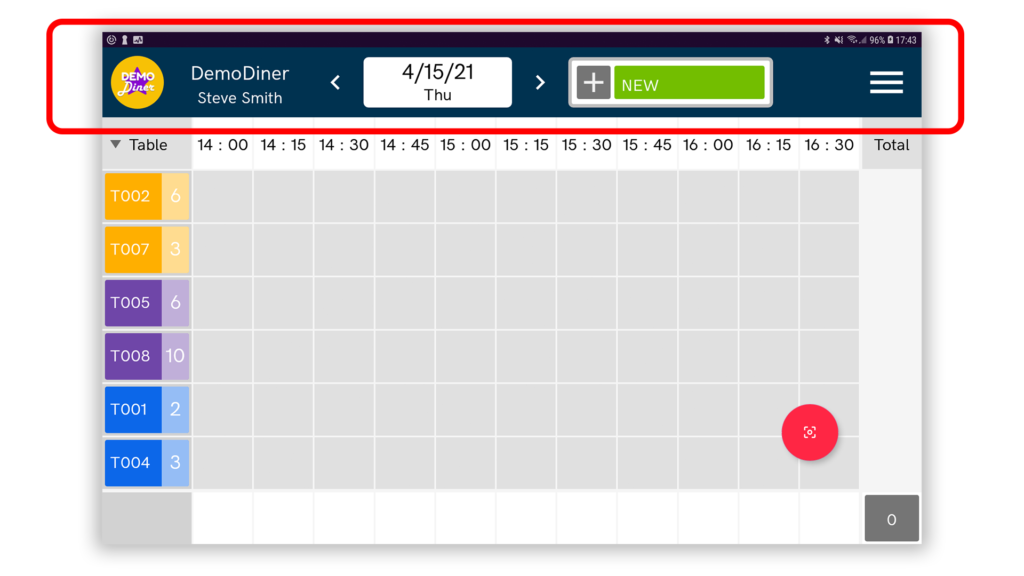
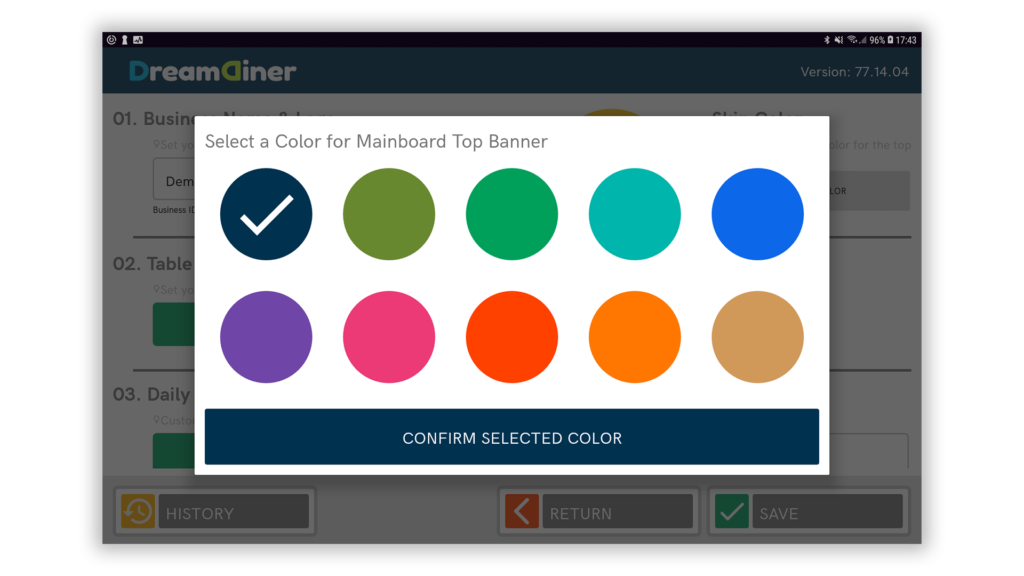
SETUP
Personalize Theme Color
Settings > Theme Color > Change to your favorite banner color that best matches the logo of your business

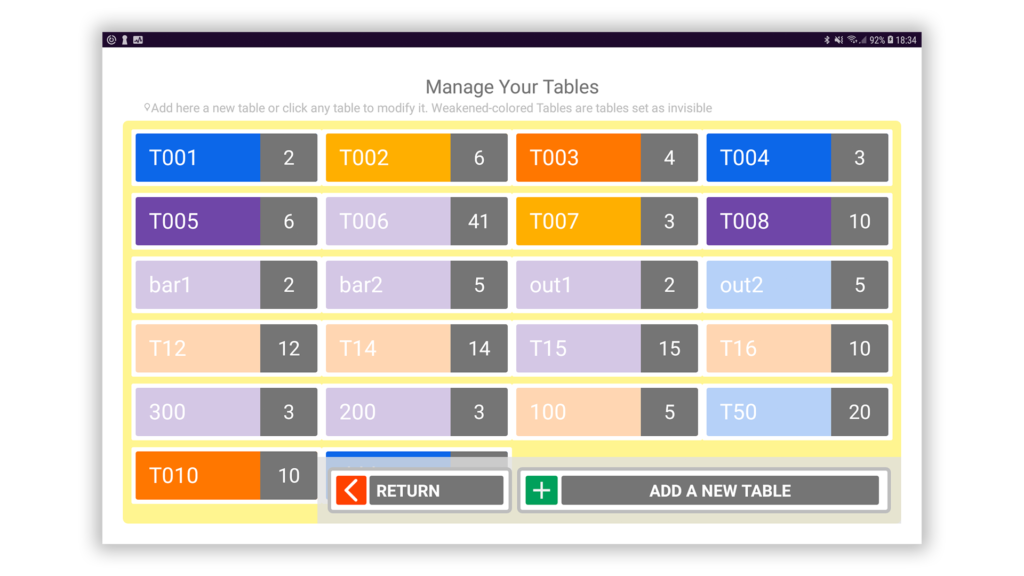
SETUP
Table Setup
Settings > Table Management > Click Button: Change or Add Tables.
On the next screen, open as many tables as needed. Give each table a name (max. 4 characters), number of seats, and choose a color.
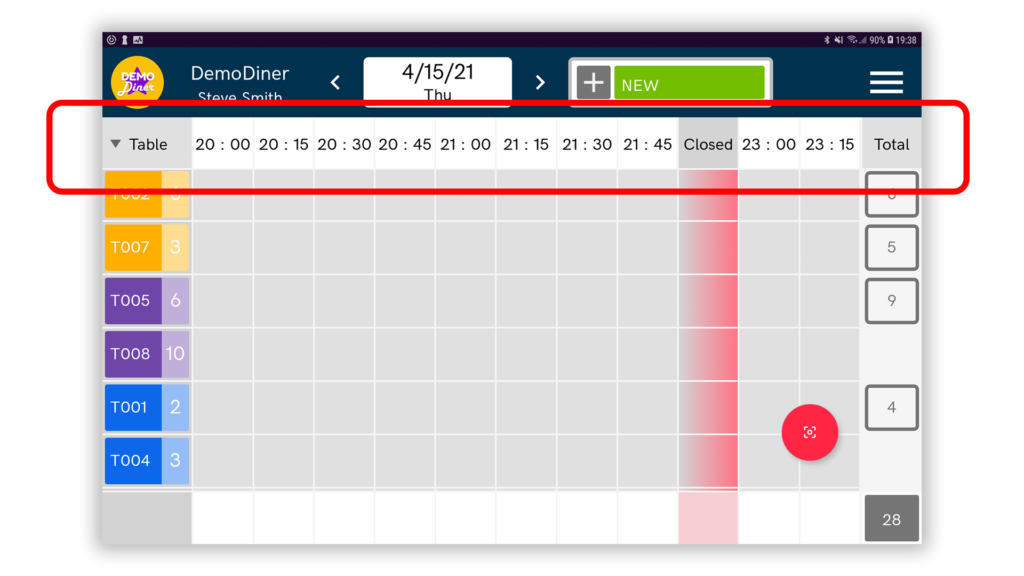
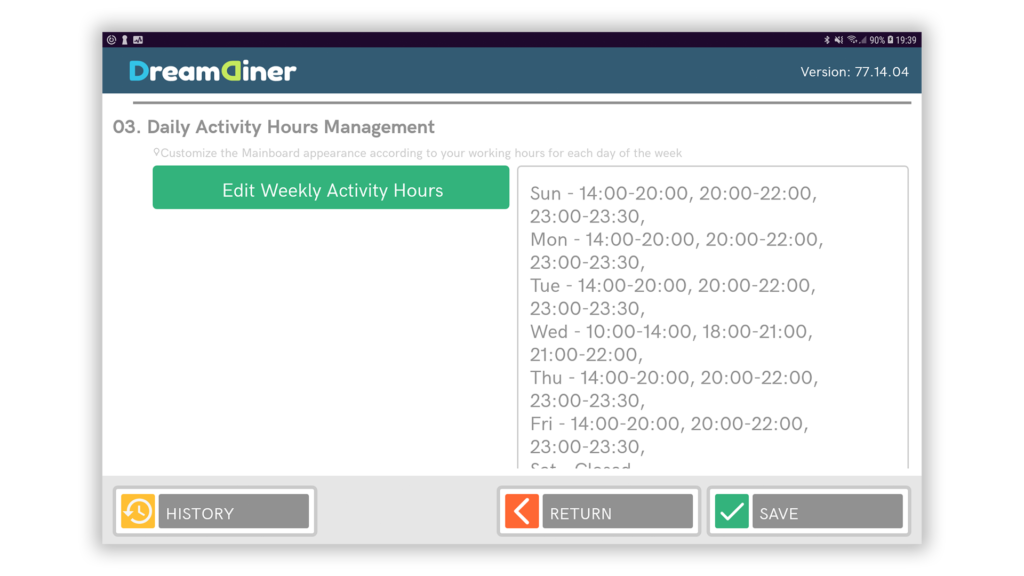
SETUP
Weekly Activity Hours
One of the great features is that each business can customize the main board according to its weekly working hours.
Settings > Click Button: Daily Activity Hours Management.
On the next screen, choose your default, then assign each day: Default, Custom, All Day, or Closed. See advanced
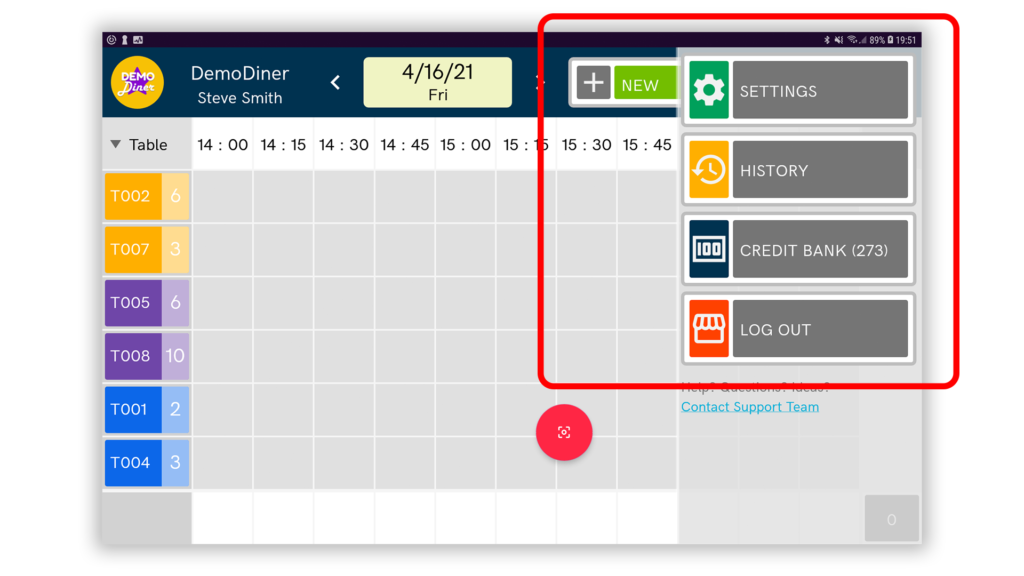
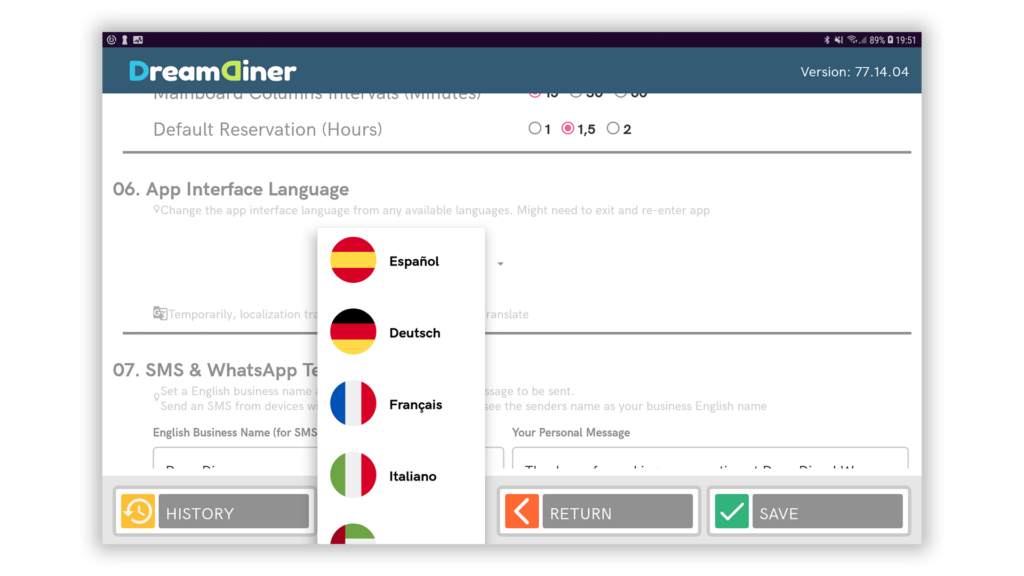
SETUP
Change Language Interface
Settings > App Interface Language > Change to your language. It might need an app restart (log out then log in back again).
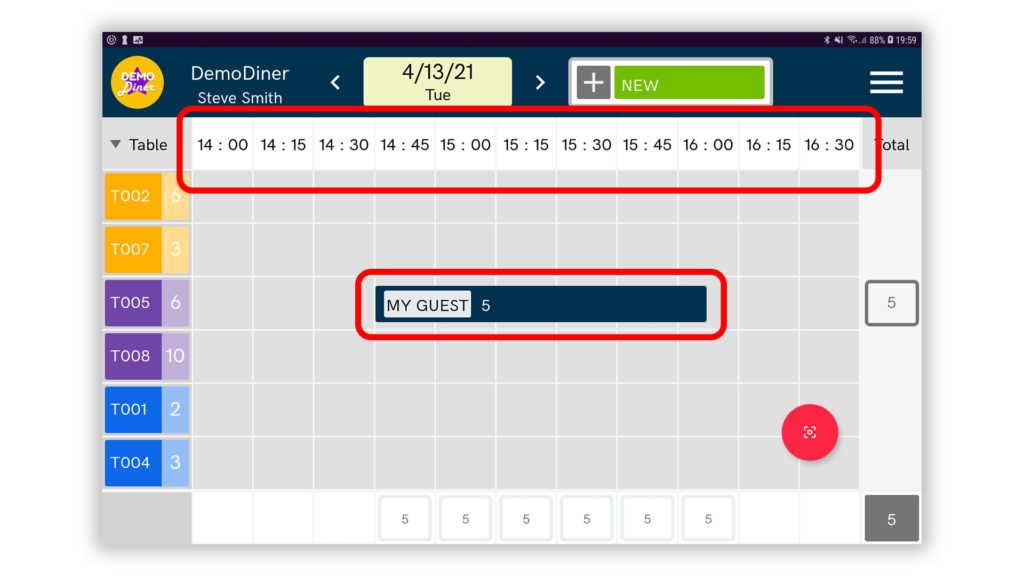
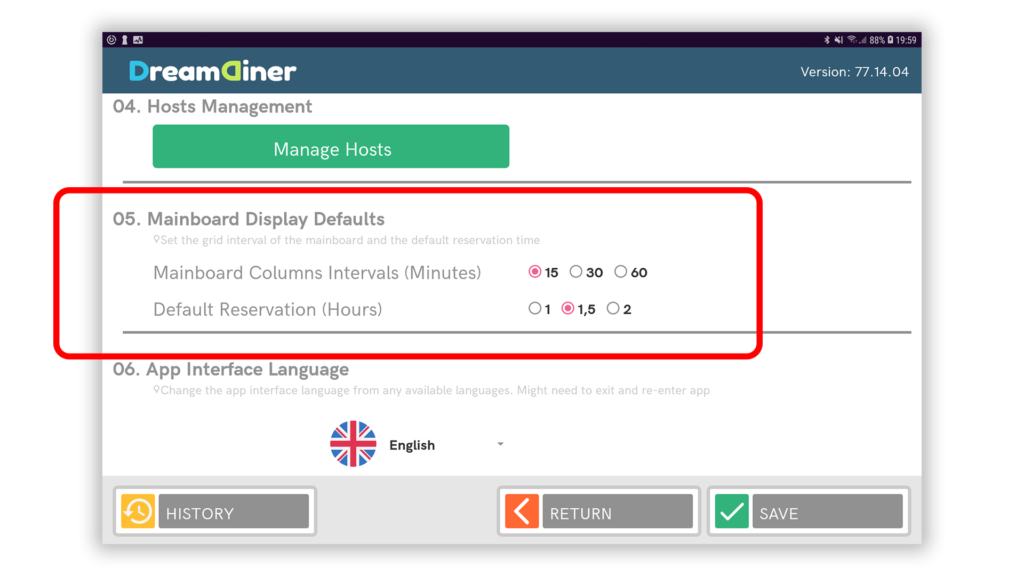
SETUP
Mainboard Display Defaults
Set the grid interval of the mainboard and the default reservation time.
Settings > MainBoard Display Defaults > set the default for the MainBoard columns and for the default reservation duration.
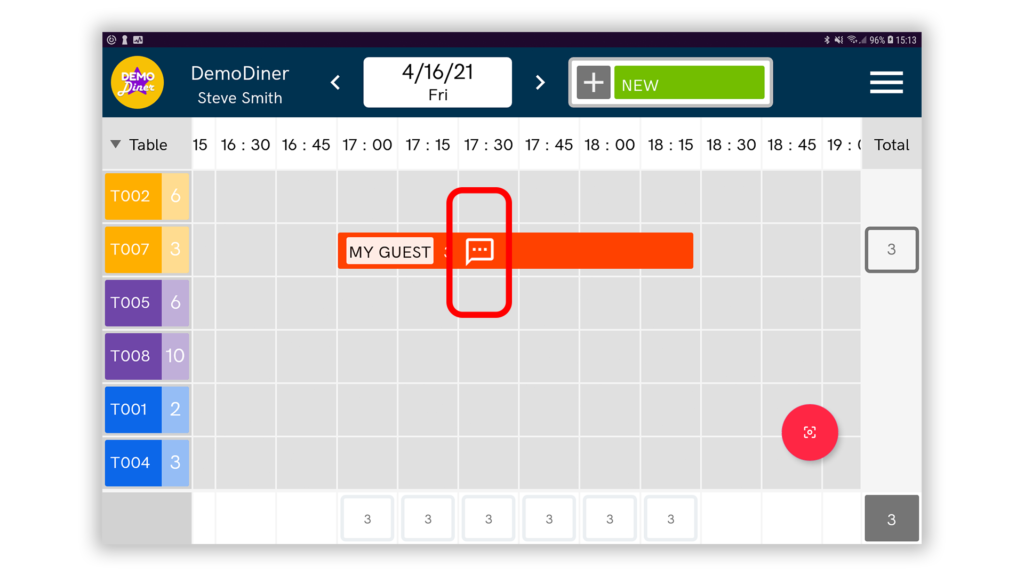
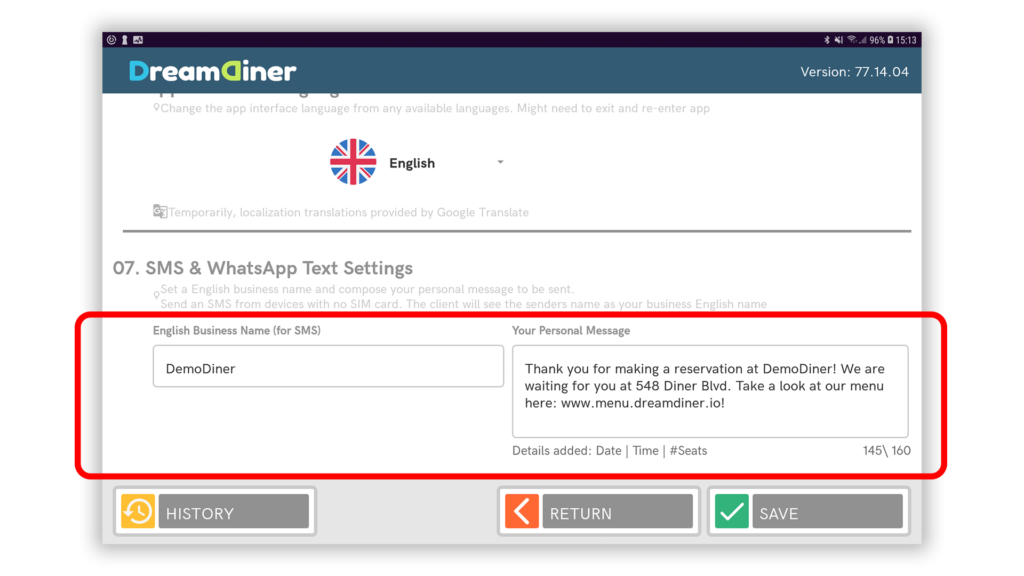
SETUP
Personalize SMS & WhatsApp Message
Table Planner enables you to send your client a confirmation message for their reservation. The message includes a personal note from you (up to 160 characters), and the reservation details are automatically added to it.
Send an SMS from devices with no SIM card, or prefer WhatsApp from devices with SIM cards.
Set an English business name and compose your message. The client will see the senders’ name as your English business name.
Settings > SMS & WhatsApp Text Settings
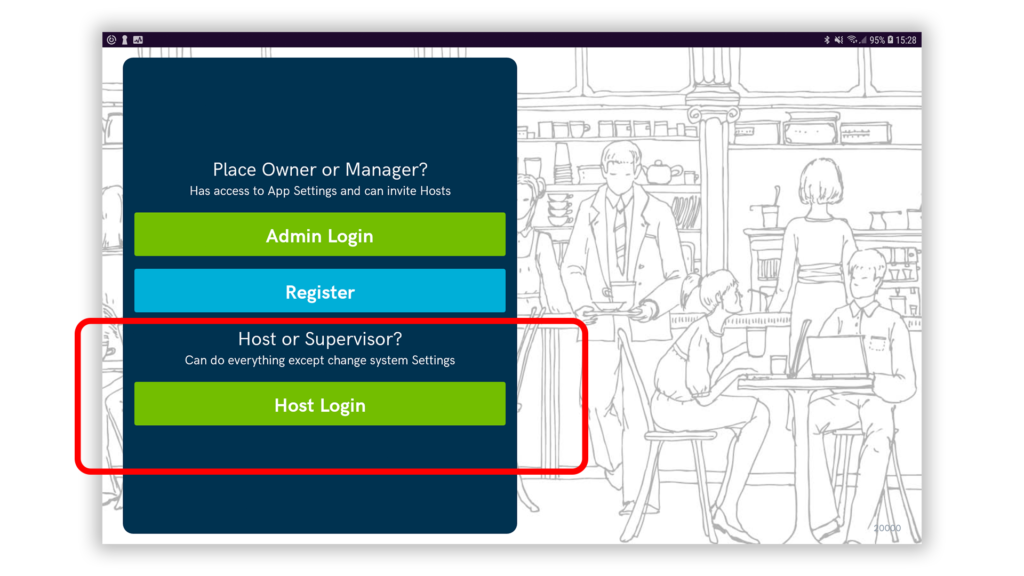
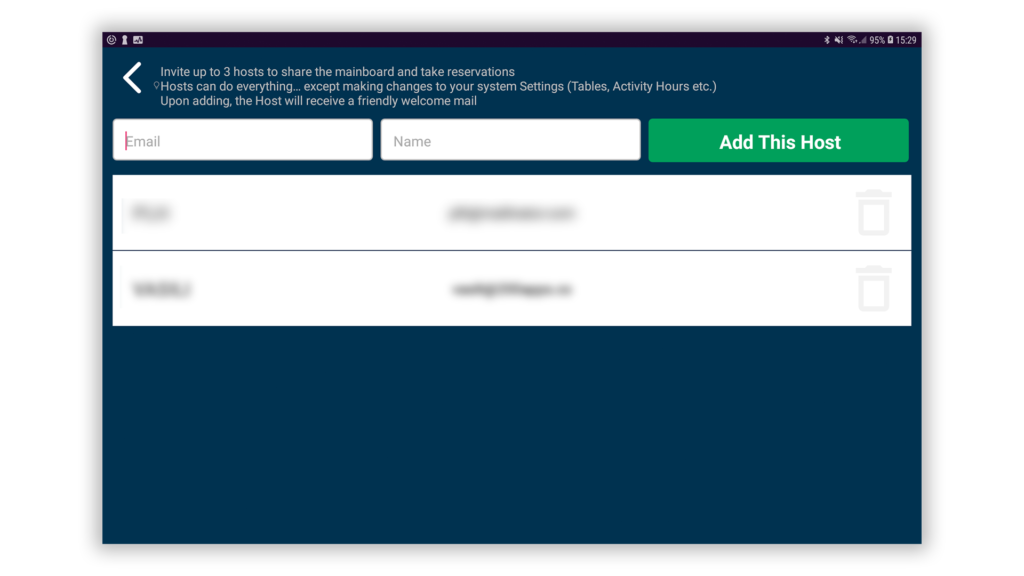
SETUP
Invite your Hosts
Admin can invite up to 5 hosts to share the mainboard and take reservations. Hosts can do everything… except making changes to your system “Settings” (Tables, Activity Hours, etc.).
Settings > Hosts Management > Click Button: Manage Hosts
On the next screen, add your Host email and name. Upon adding, the Host will receive a friendly welcome mail.
Value Features
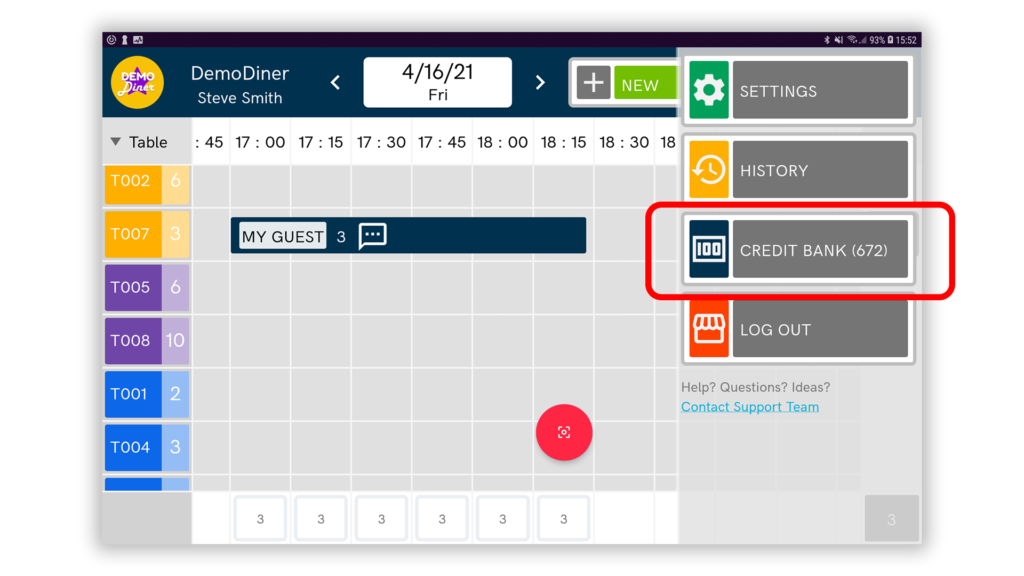
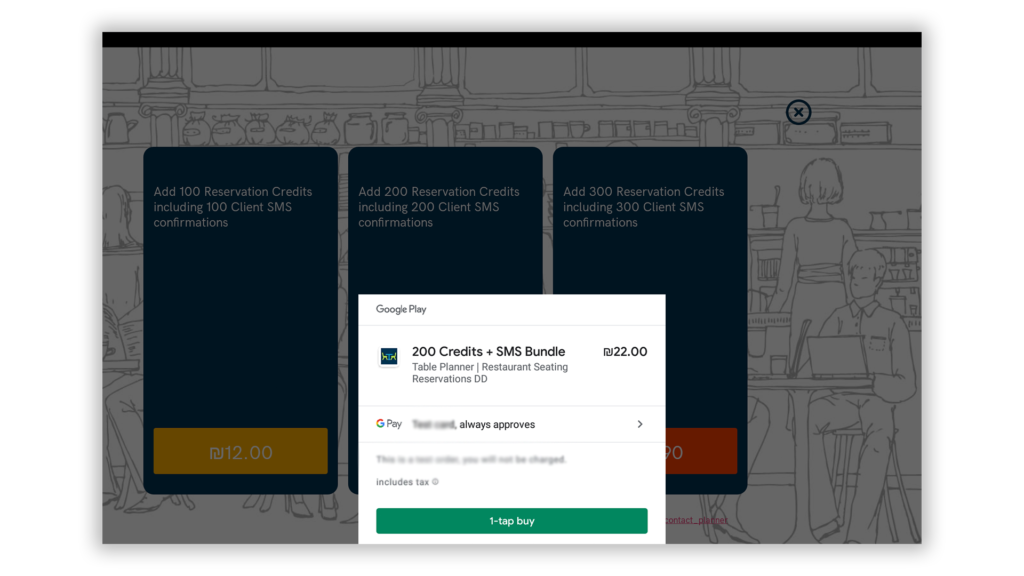
Value
Upgrading - Adding Credits
Table Planner offers a flexible upgrading model: Each reservation = 1 credit. Get as many credits as you need, pay as you go: No subscriptions, no commitments.
Ordering instantly with in-app purchase.
Open Drawer > see how many credits are left > choose the number of credits you need.
For special offers, contact us here.
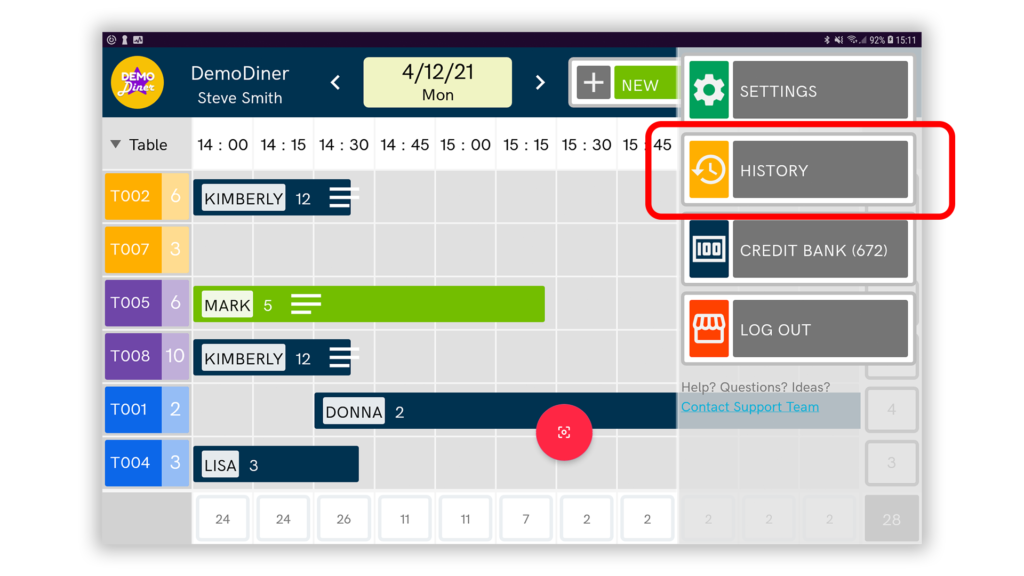
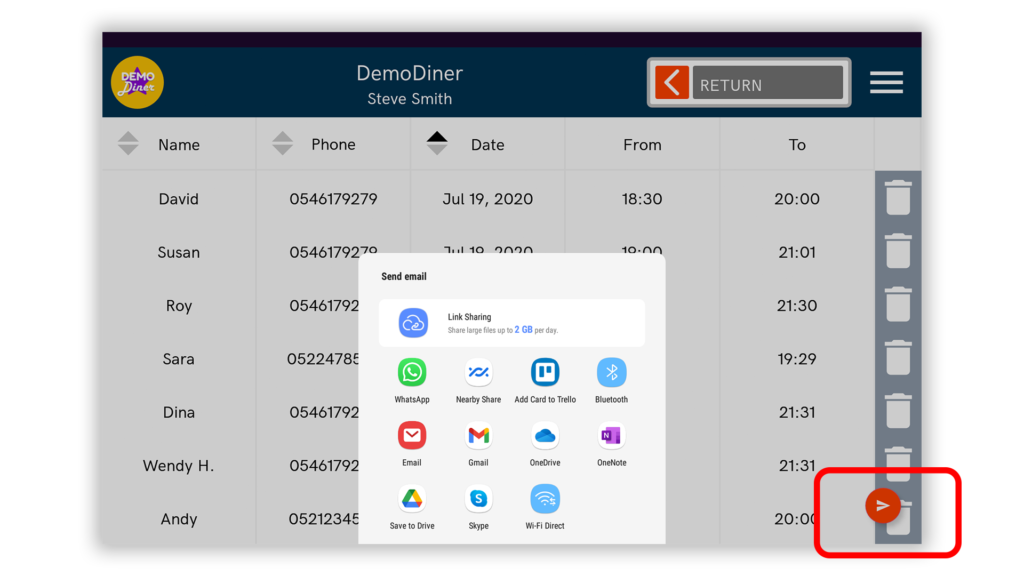
VALUE
Reservations History + CSV
Table Planner enables you to track your reservations and clients or download an easy-to-use CSV file.
Open Drawer > History > on the next page, sort all reservations by Name, Phone, Date, Remarks, etc.
Click the floating button on the bottom right corner to export yourself a CSV (Excel) file.
It is mostly recommended to do so from time to time to keep a backup of all your reservations.

VALUE
Android / Apple Devices
Table Planner is a multi-platform system – so you can Share & Synchronize the mainboard between devices, whether you hold an Android or an Apple device.
Some features and UI may vary between Android and Apple versions.
Table Planner is good for most smartphones and best on tablets and iPads.
Download for Android here.
Download for Apple here.
view
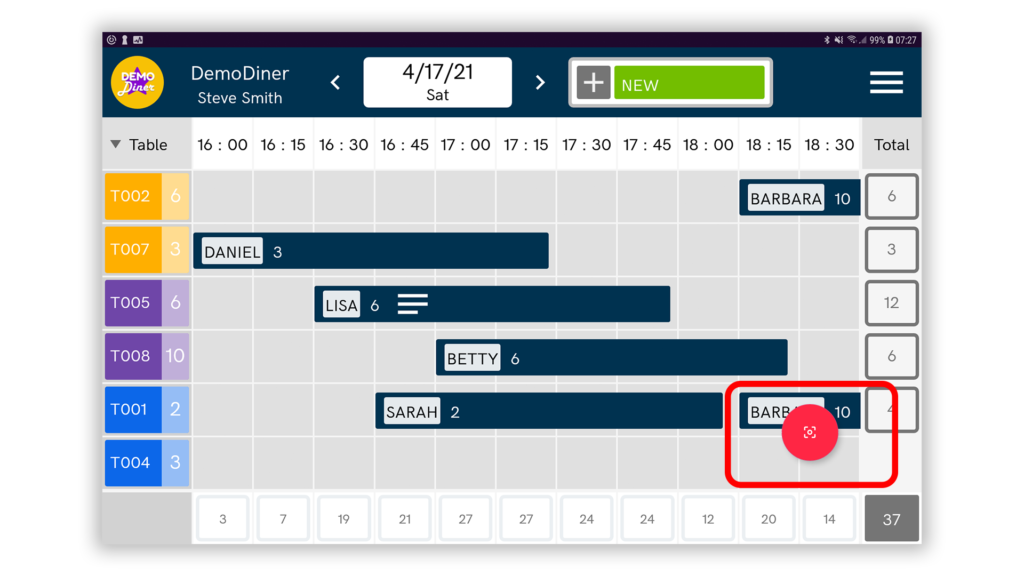
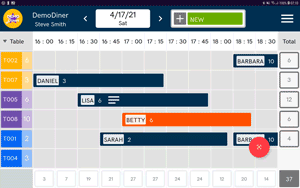
View
Zoom-in / Zoom-out
By tapping the floating button on the bottom right corner – the mainboard can adjust the screen to zoom out to show all daily reservations at a glance.
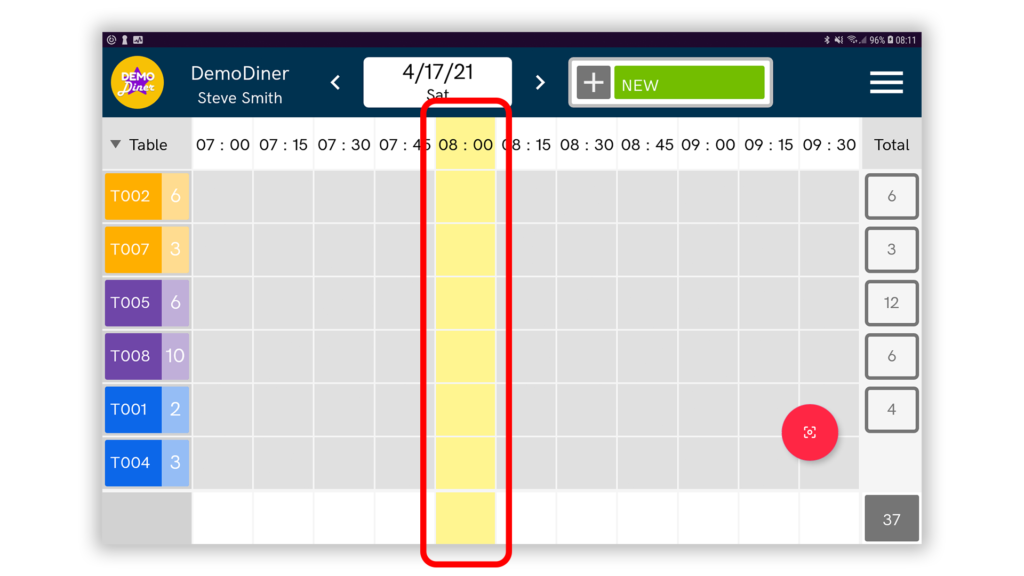
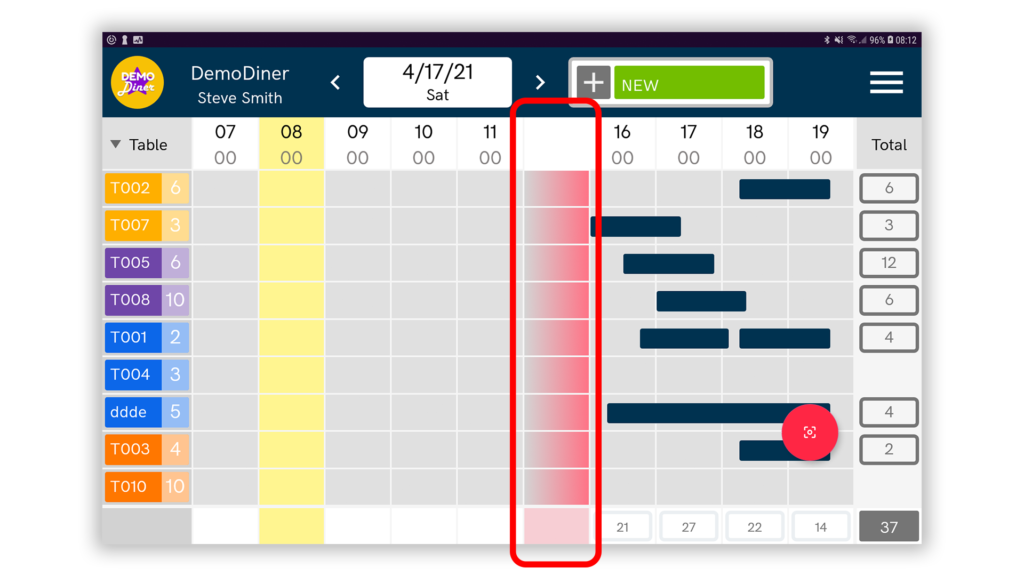
VIEW
Column Colors Indicators
Yellow – Indicates the current time.
Red – Indicates inactive hours as declared in the Weekly Activity Hours screen (business is closed). See also here
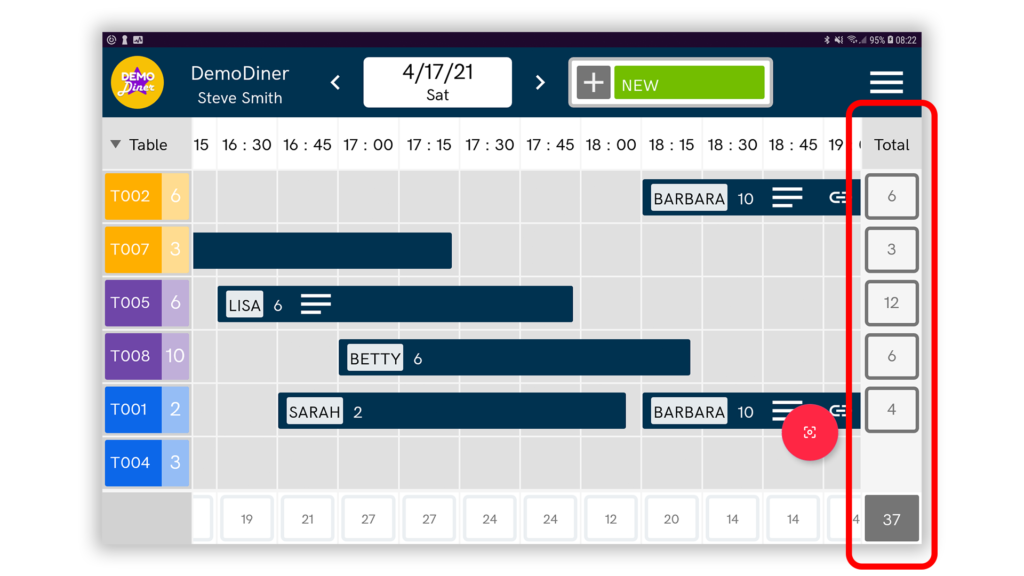
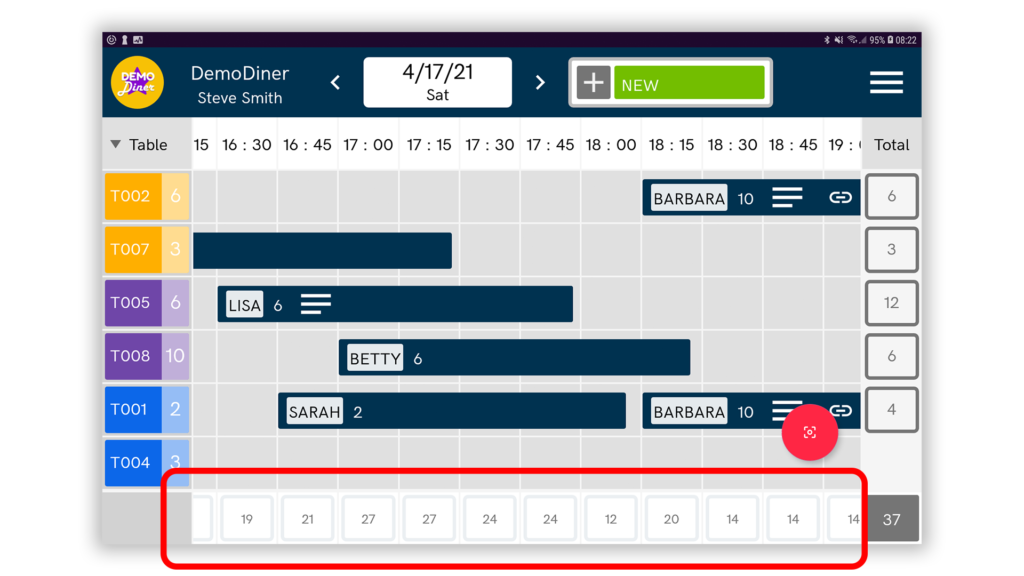
VIEW
Reservations Sums
Vertical (right side) – sums the total guests per table. The current total daily guests expected is stated in the bottom right corner.
Horizontal (bottom) – sums the total guests per each column (i.e., per each time segment). This value can help you plan your staff according to the hourly activity expected.
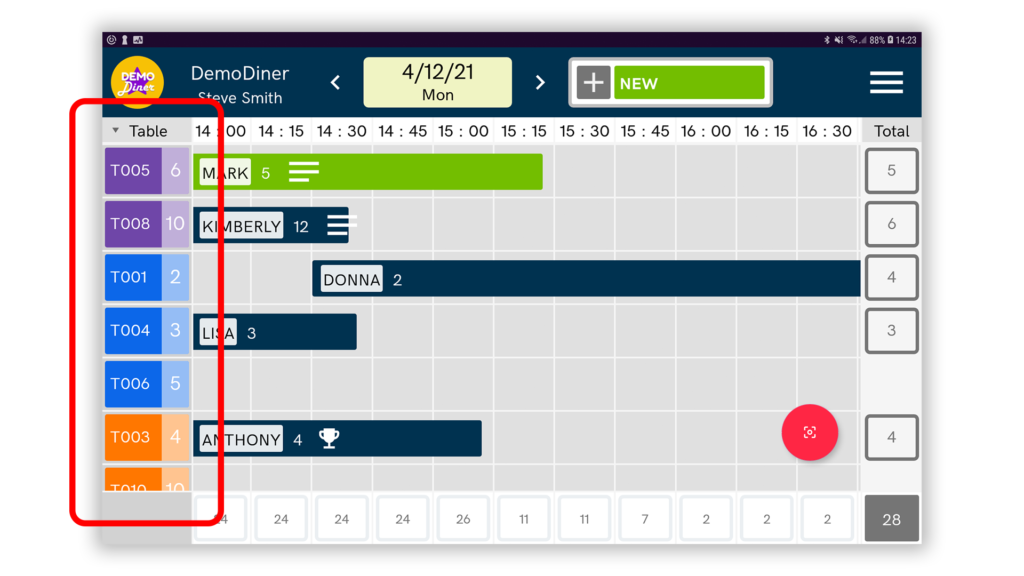
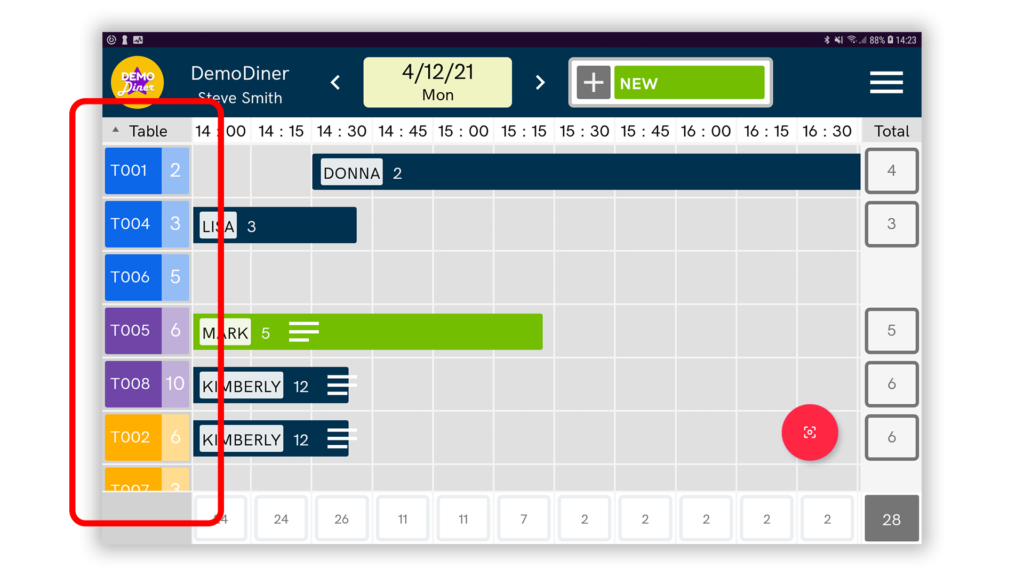
SETUP
Table sort
Each table has a color attribute, and accordingly, they can be displayed thus affecting the visibility of the reservations on the motherboard
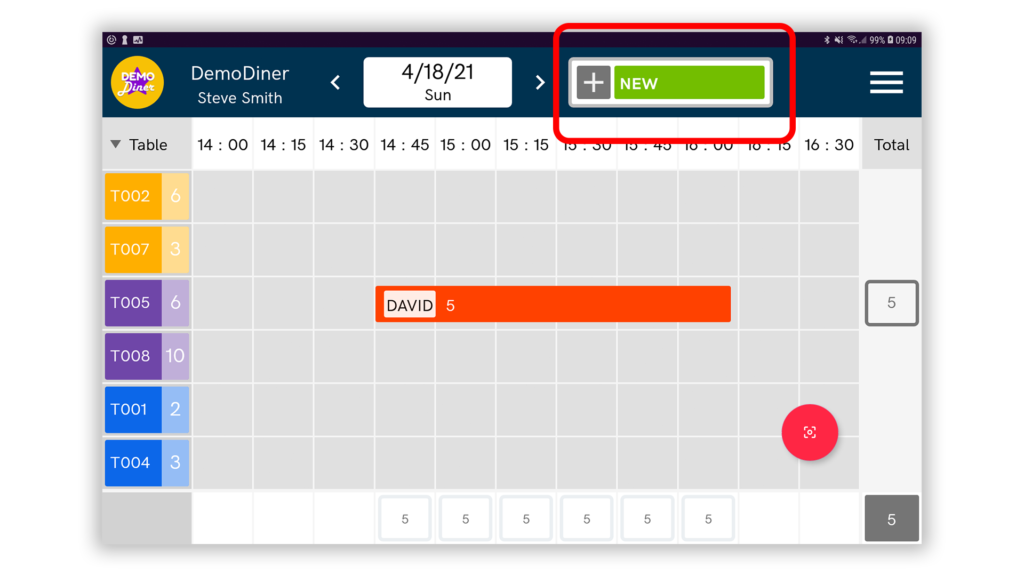
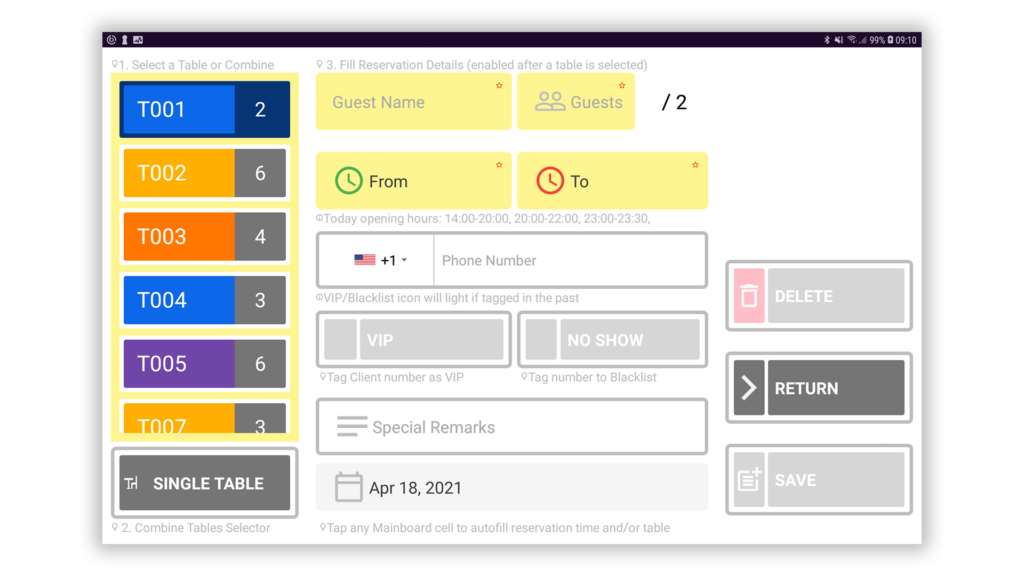
RESERVATIONS
New Reservation

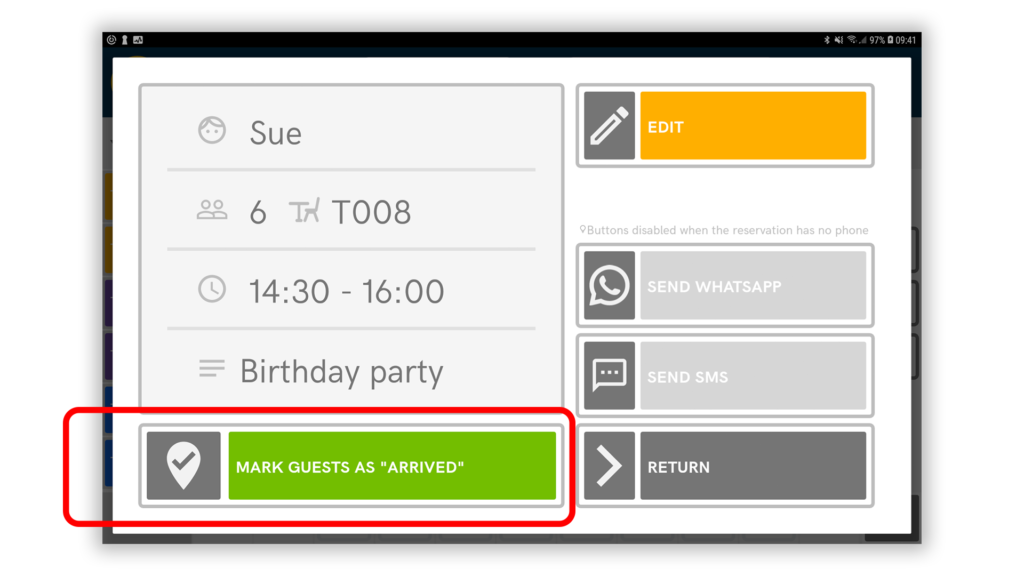
RESERVATIONS
Reservation color index
Blue – Reservation default
Red – Last reservation added to the mainboard
Green – reservation indicate visitors have arrived (tap reservation to EDIT page)

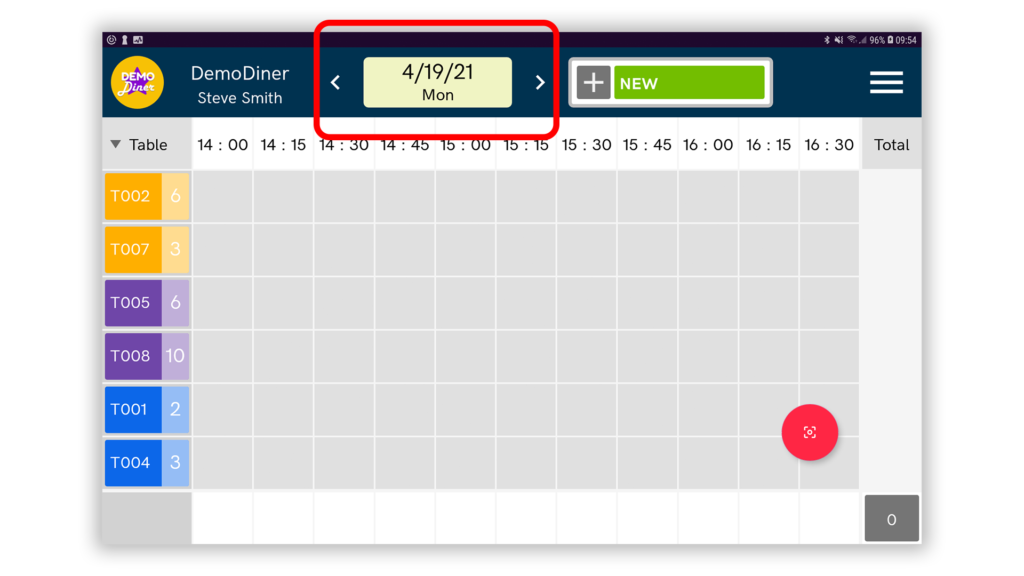
RESERVATIONS
Reservations for days ahead
Click the date-picker in the top bar to select a date.
White background of date picker > today
Yellow background of date picker > any day other than today
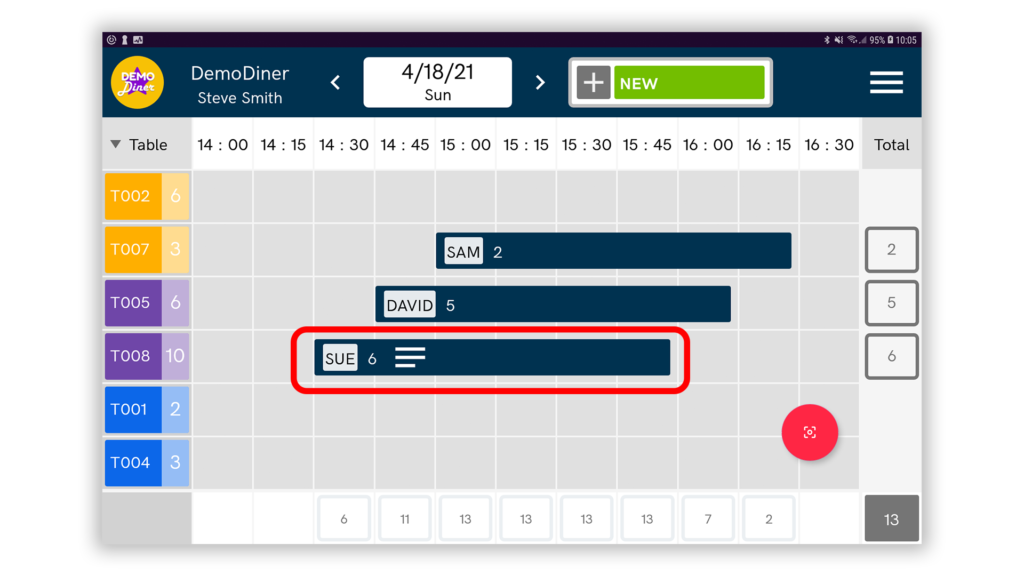
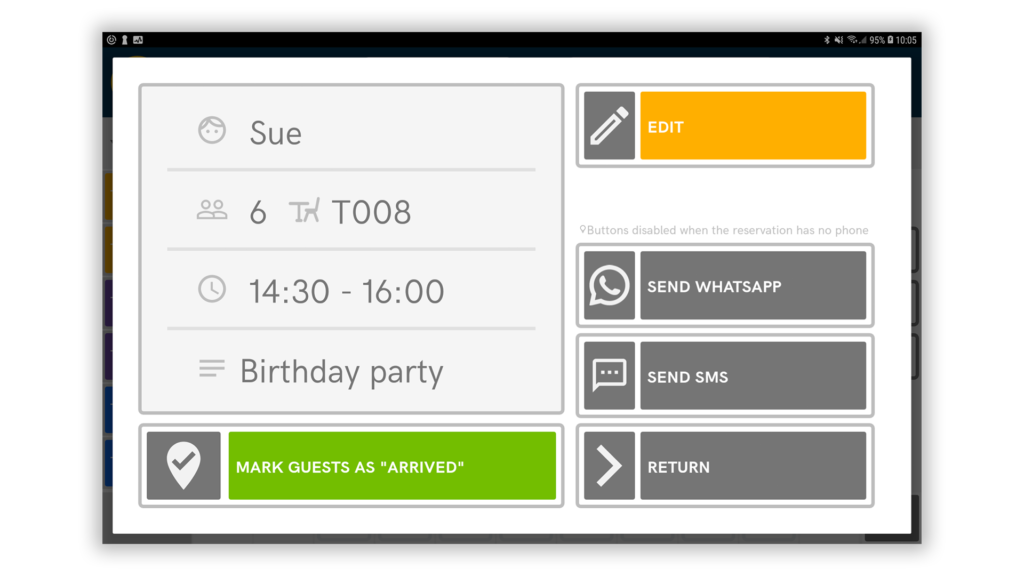
RESERVATIONS
Edit existing reservation
Tap any reservation to open the reservation data page.
Here you can:
– Change the data (back to the same page as New Reservation)
– Mark reservation as “Guests Arrived”
– Send a confirmation SMS or WhatsApp to the client (NOTE: enabled only if the reservation has a valid phone entered)
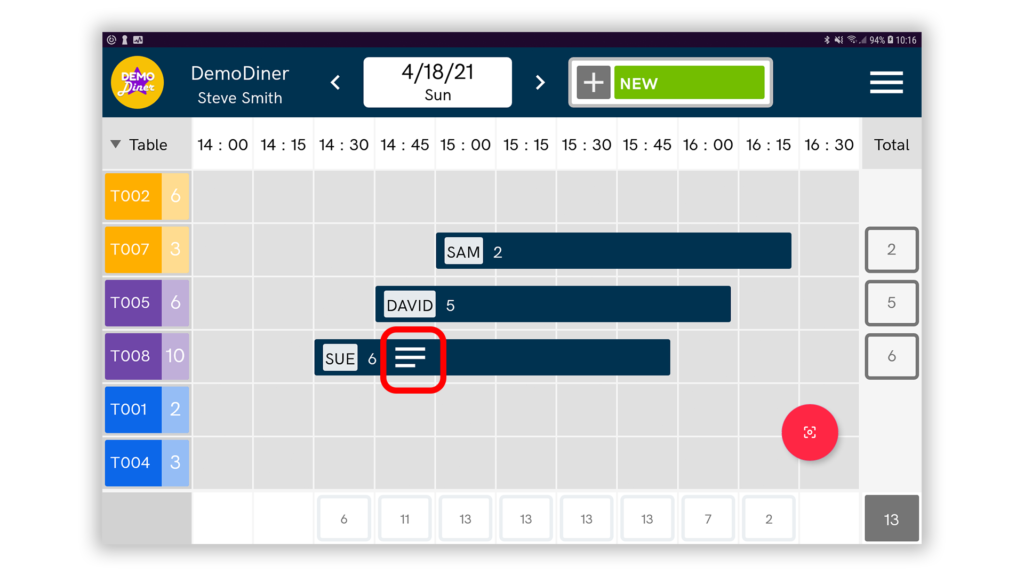
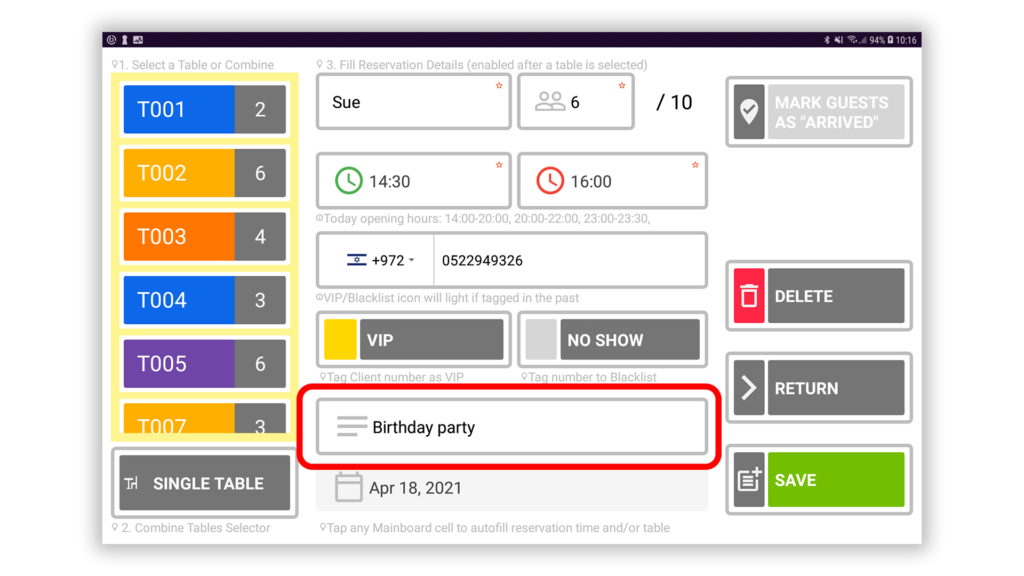
RESERVATIONS
Special Remarks
Add a short remark to any reservation.
Remark icon will appear on reservation palette to indicate special attention
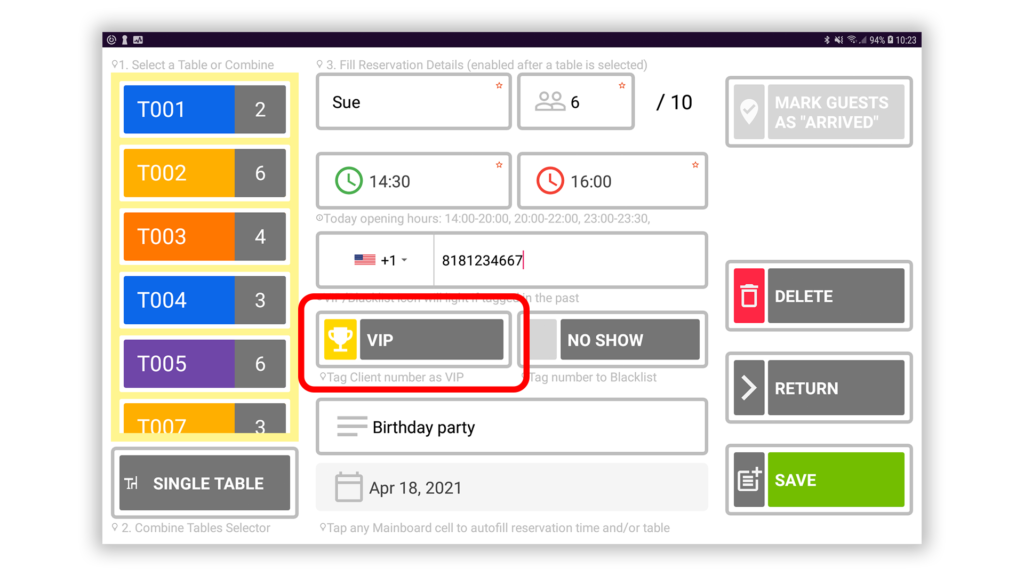
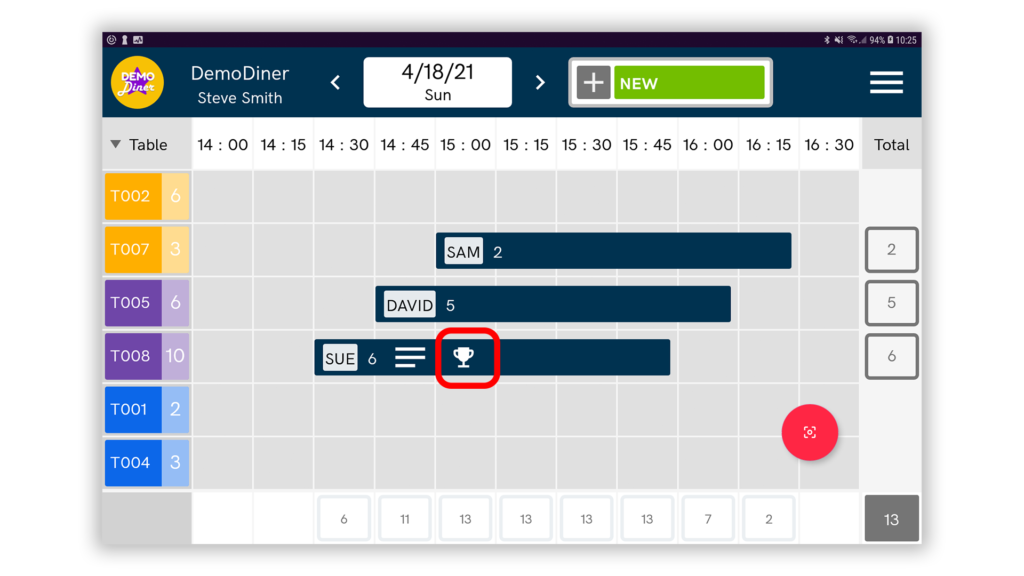
RESERVATIONS
Tag Client as VIP
A client can be tagged as VIP (NOTE: enabled only if the reservation has a valid phone entered). A grail icon will be added to the reservation palette and will automatically light in future reservations for this client number
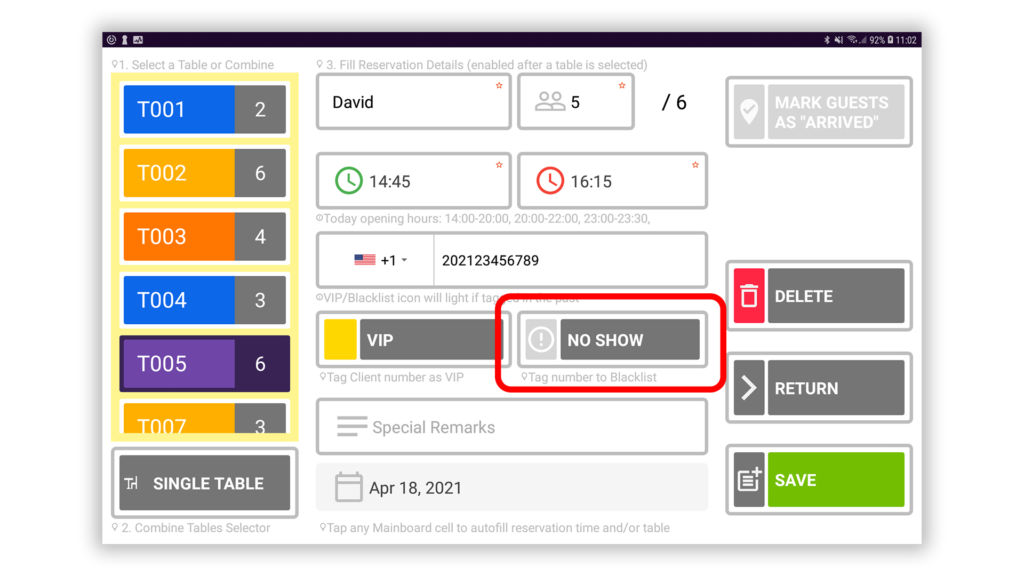
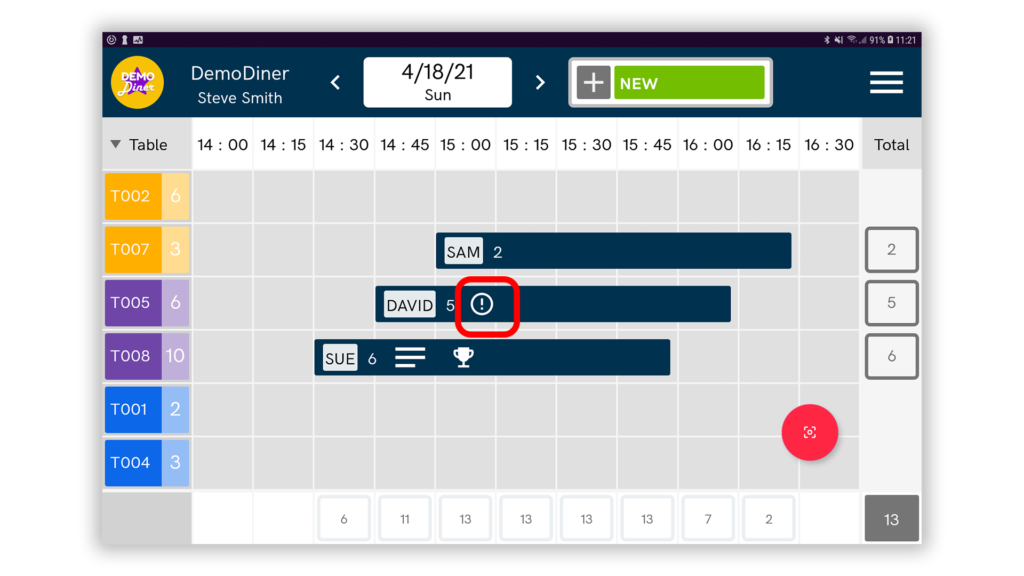
RESERVATIONS
Tag Client as Blacklist
Contrary to VIP, a client can be tagged as BLACKLIST (NOTE: enabled only if the reservation has a valid phone entered). A warning icon will be added to the reservation palette and will automatically appear in future reservations for this client number
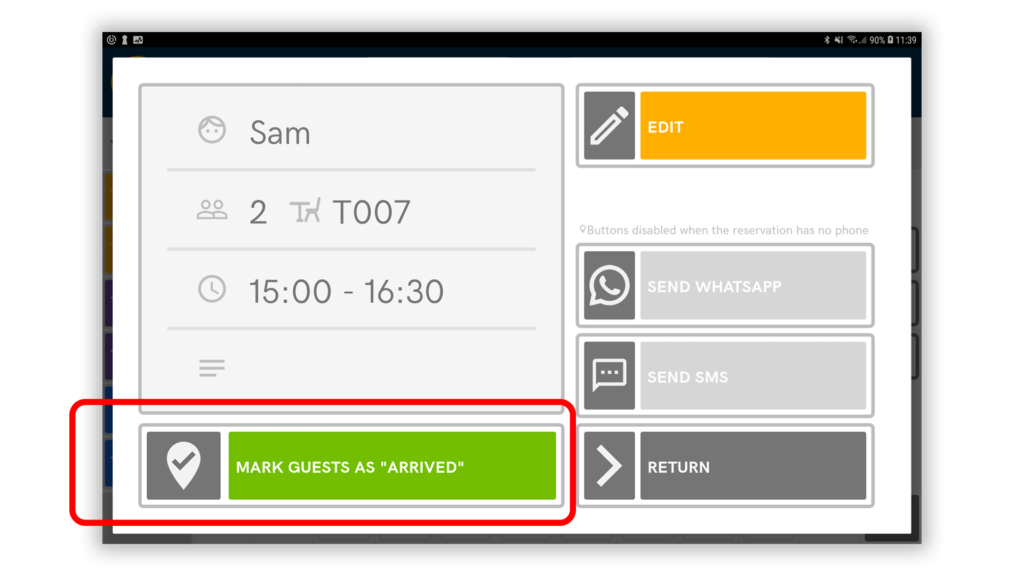
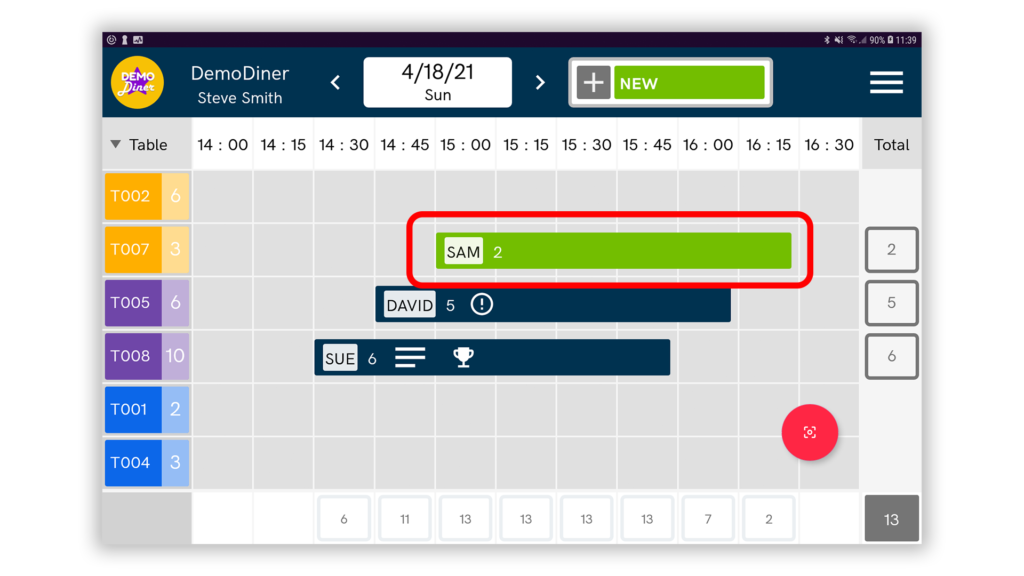
RESERVATIONS
Marked Guest as "Arrived"
Tap a reservation palette to mark these guests as “Arrived” and the palette color will change accordingly.
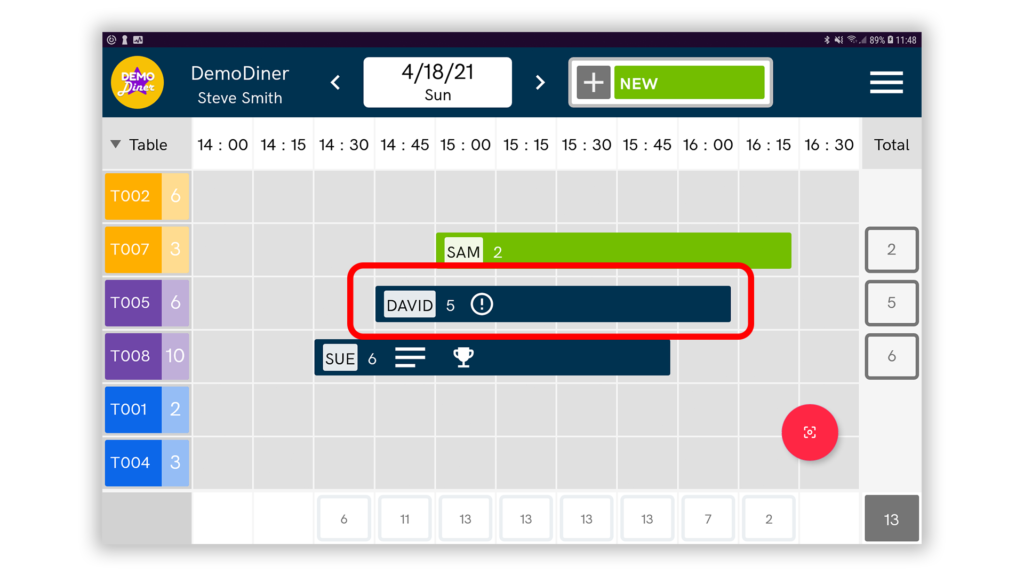

RESERVATIONS
Deleting a Reservation
A reservation can be deleted from the mainboard by tapping on the reservation > EDIT > Delete button.
Reservation will also be deleted from the History list.
ADVANCED FEATURES
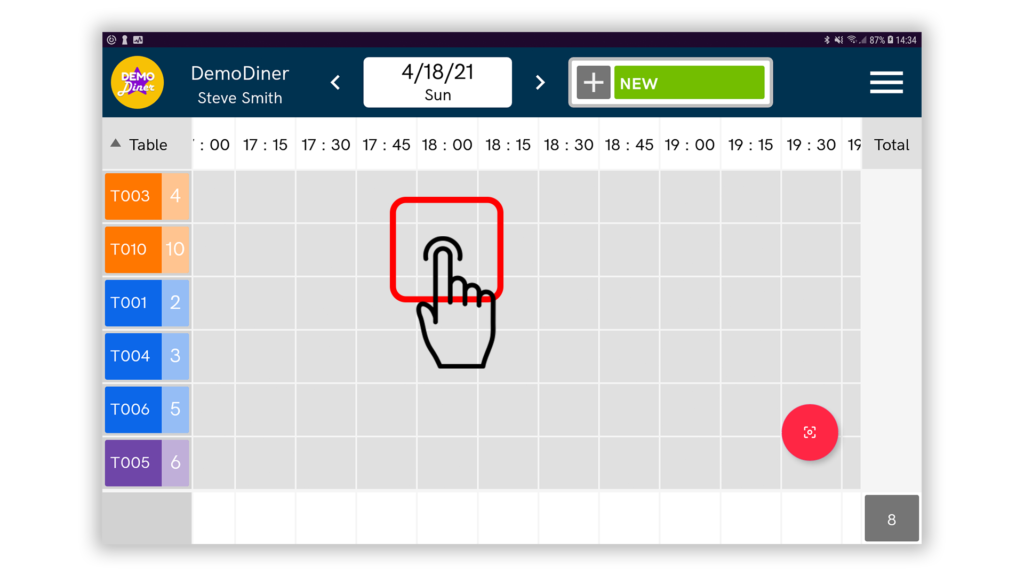
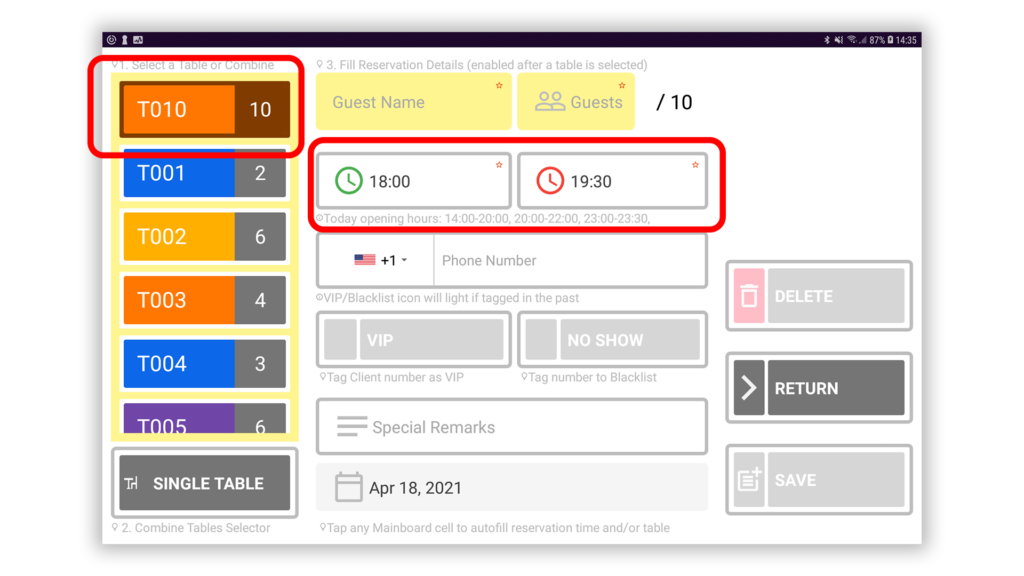
ADVANCED FEATURES
One-Tap Reservation
New reservations made easily and quickly: tap any cell on mainboard – for which hour and which table – and the new reservation page will instantly open for these values, hense only needed to fill name and guests number to execute the reservation (phone and remarks are optional)
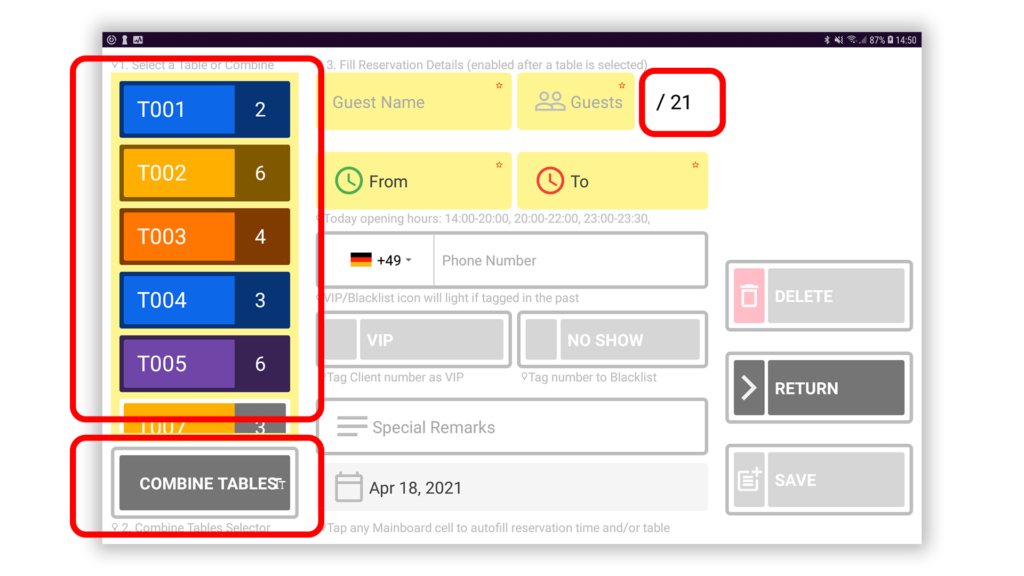
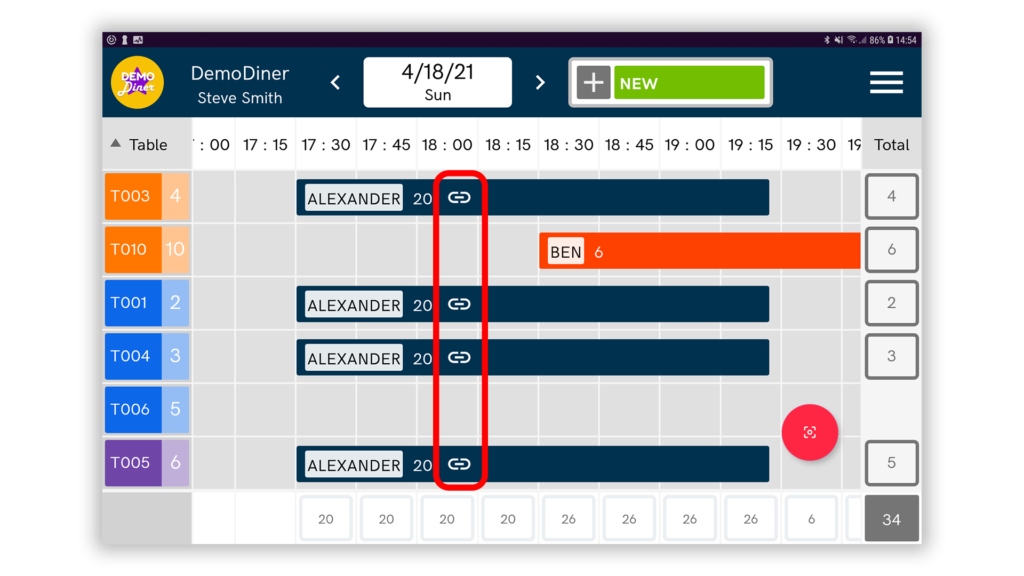
ADVANCED FEATURES
Combining Tables
Combining Tables is a powerful tool to gather tables for a single and big reservation that exceeds the maximum seats of a single table.
On the new reservation page > tap the Single Table to Combine Tables > and multi-select as many tables as needed. The total sum of seats will change and update accordingly. On the mainboard, a link icon will indicate that combined reservation.
Note: The system treats all combined reservations as the same reservation. Thus attempting to delete a single section will delete the whole reservation.
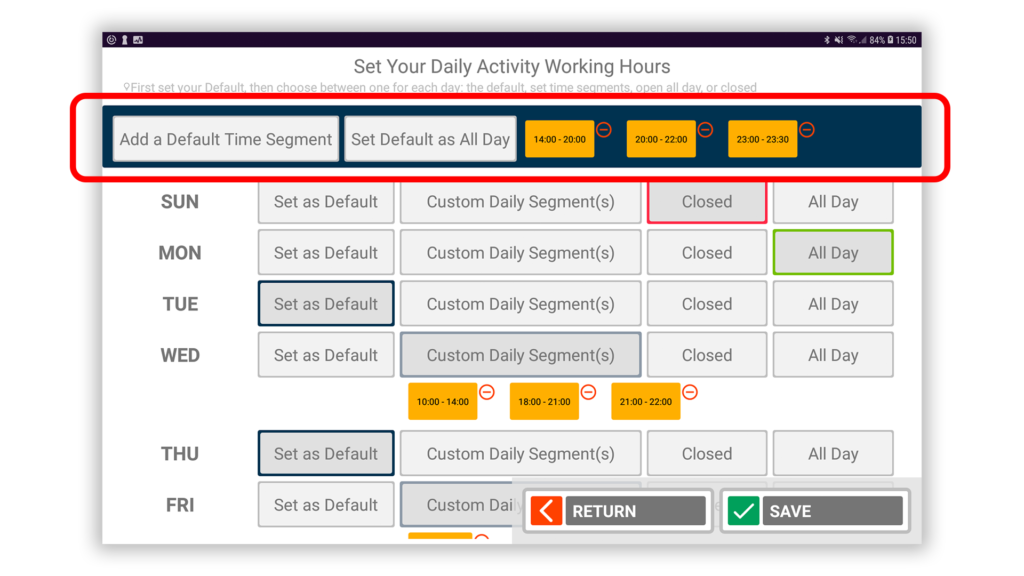
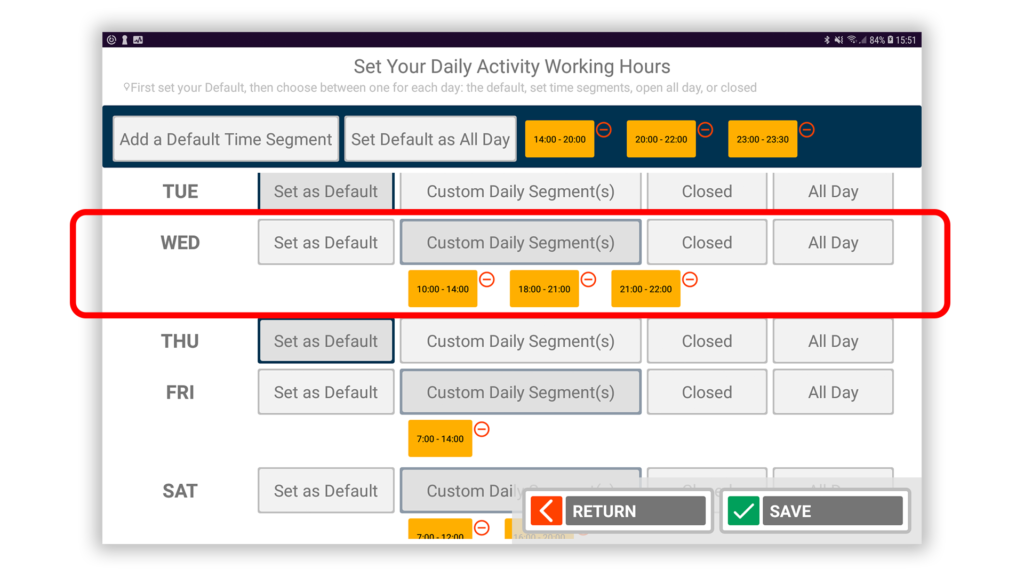
ADVANCED FEATURES
Activity Working Hours
Mainboard weekly working hours can be dynamically adjusted according to your specific business opening.
In Settings > go to Edit Weekly Activity Hours.
First, set in the top banner your Default hours, or select default as All Day (24 hr.).
You can open as many time segments per day as needed.
Then, select per each day of the week between one choice: the Default, a unique Custom Daily Segment, Closed (so mistakenly take no reservations for this day), or All Day.
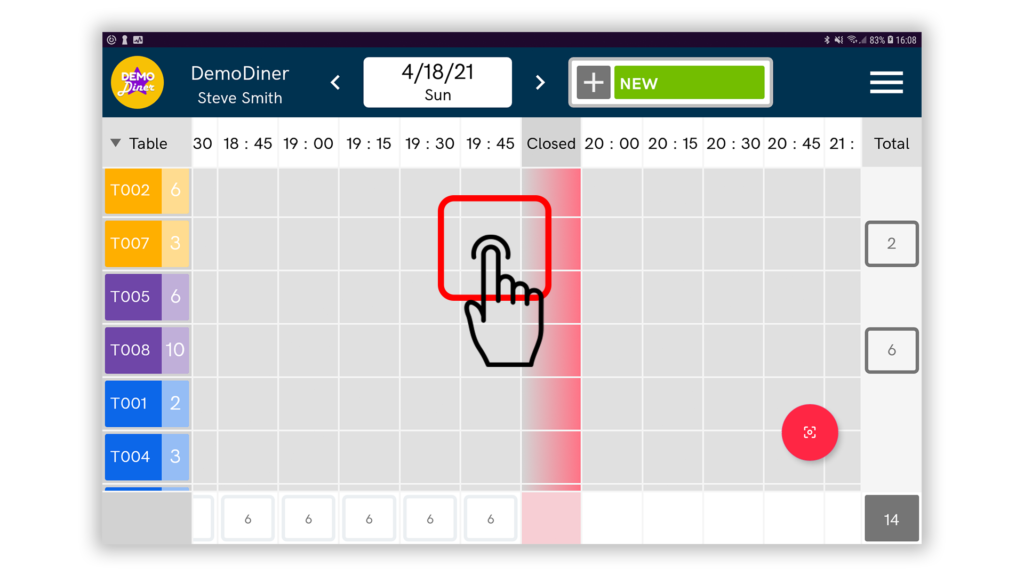
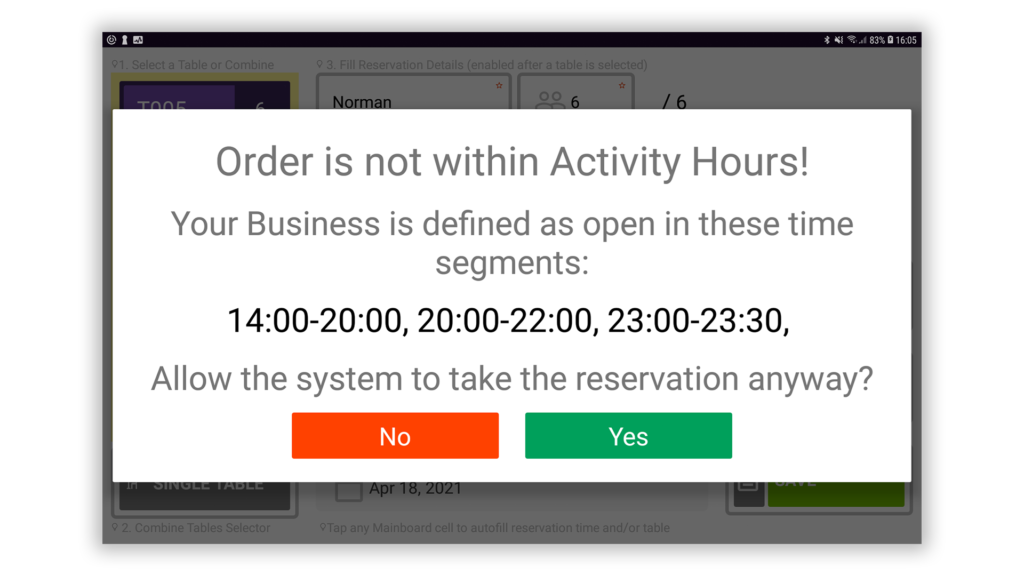
ADVANCED FEATURES
Overwrite "Closed"
There might be situations in which the business is defined as “Closed” – but a big reservation is not an option you would like to miss. In these cases system will pop an alert – but enable you to decide whether decline this reservation or to take it and mark it even in the closed section zone
Main Features
Easy & Simple UI
Designed as a simple Spreadsheet – clear and simple – no need to be a tech expert. See all today’s’ reservations and tables plan at a glance.
Reservation Palette color changes for last reservation added and when marked as “Arrived”
Customize your own: Tables & Activity hours
Open as many tables as needed, change the Main Board working hours
Share & Synchronize between Devices
Go to: Settings > Add your hosts
Multiple users can share the data and update the main board in parallel
Real-time synchronization
Any new reservation will immediately be updated on all your users’ main boards
MULTI-PLATFORM
 Go to: Google Play or Appstore and download the app. App will support any Android Device (incl. Tablets) and Apple devices (incl. iPads)
Go to: Google Play or Appstore and download the app. App will support any Android Device (incl. Tablets) and Apple devices (incl. iPads)
We recommend using Tablets and iPads.
Some features and functions may change and not be available on Apple devices.
HISTORY + CSV FILE
Keep track of your clients and reservations: View all your reservations or download a friendly CSV file
Upcoming reservations
Go to: Top Bar > tap on date picker handles > select a new date to set reservations for days ahead
Staff Plan
Go to: Main Board > row and column summaries are indicated
Column summary will show total expected guests per each hour and each table
Send Client Confirmation SMS or WhatsApp
NEW FEATURE
Edit your own message and Business name sender as well
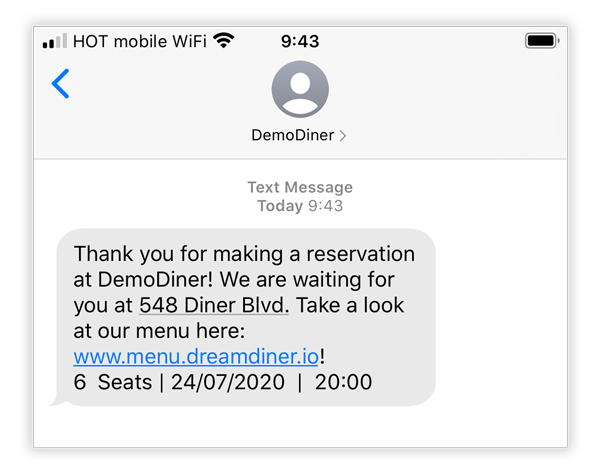
New reservations – best matching
Go to: New Order
Open a new order and only available tables for this hour/#seats will be enabled to select
Duplicate a reservation
Actually, a solution for “combining tables” for large reservations
Preview new reservations
Explore available options before linking a table
Current Time Indicator
Lights the relevant time column on Main Board to focus on current reservations
"One-Tap Reservation"
Will instantly open a the new reservation page for this table and time